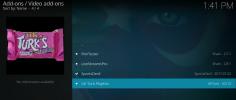Cum să adăugați muzică la biblioteca dvs. Kodi
Kodi este un centru media gratuit și open-source, care poate face totul. Stream filme, descărcați emisiuni TV, descărcați și joacă podcast-uri, și multe altele. Deși majoritatea oamenilor folosesc aplicația ca un video player, Kodi vine cu câteva caracteristici puternice de marcare și organizare a muzicii care vă pot face viața mult mai ușoară. După ce adăugați muzică la biblioteca dvs. Kodi, tot ce trebuie să faceți este să o aprindeți și să începeți să jucați.

30 de zile garanție înapoi
Păstrați Kodi privat cu un VPN securizat
Kodi se poate ocupa aproape de fiecare sarcină pe care o aruncați, inclusiv fiind centrul atenției la karaoke partid! Un lucru pe care nu îl poate face este să vă păstrați în siguranță online. Cu agențiile guvernamentale care execută programe de supraveghere în masă și ISP-uri care colectează, depozitează și vând date private, se pare că este imposibil să te bucuri de o experiență online sigură și sigură, în special pe Kodi.
Vestea bună este că vă puteți proteja de aceste invazii de confidențialitate prin utilizarea unui VPN de încredere și de încredere. Rețelele private virtuale creează un tunel între dvs. și internet, criptând fiecare pachet de date care vă lasă dispozitivul. Nimeni nu poate să vă spioneze activitatea sau să vadă ce conținut accesați și este aproape imposibil ca cineva să vă descopere adevărata identitate.
Pe lângă aceste beneficii, VPN-urile vin și cu câteva funcții suplimentare pentru a vă face viața online un pic mai interesantă:
- Învinge blocarea regiunii pentru fluxuri de filme nelimitate din orice țară din lume.
- Accesați suplimentele Kodi în siguranță, fără a declanșa mesaje de avertizare ISP.
- Bypass firewall-uri de cenzură pentru acces complet deschis la internet.
- Asigurați-vă smartphone-ul pentru internet sigur acces la Wi-Fi public
IPVanish - Rapid, sigur și sigur

IPVanish este de departe cel mai bun VPN pe care îl folosiți cu Kodi. Serviciul oferă cel mai bun echilibru de viteză, securitate și ușurință de utilizare, oferind toate instrumentele de care aveți nevoie pentru a vă menține în siguranță online fără a încetini conexiunea. IPVanish oferă acces complet la peste 950 de servere din 60 de țări diferite, protejând în același timp date cu o criptare AES puternică de 256 biți și o politică de înregistrare zero asupra traficului. Software-ul VPN personalizat oferă, de asemenea, protecție împotriva scurgerii DNS și funcții automate de comutare, ceea ce îl face un însoțitor absolut perfect pentru streamingul Kodi.
IPVanish oferă o garanție de returnare de 7 zile, ceea ce înseamnă că aveți o săptămână pentru a o testa fără riscuri. Vă rugăm să rețineți că Sugestii Addictive cititorii pot economisiți un masiv de 60% aici în planul anual IPVanish, reducând prețul lunar până la doar 4,87 USD / lună.
Adăugați secțiunea Muzică la Meniul Acasă Kodi
Ce faceți dacă nu vedeți Muzică în meniul principal? Adaugă-l! Natura open-source a lui Kodi înseamnă aproape orice poate fi personalizat, inclusiv bara de navigare. Unele teme și noutăți mută sau chiar elimină muzica de pe ecranul principal, dar puteți să o adăugați întotdeauna urmând ghidurile de mai jos.
În primul rând, schimbați pielea implicită
Daca esti folosind o piele în afară de „Estuary” implicit de Kodi, poate fi necesar să parcurgeți un proces diferit pentru a adăuga muzică în meniul principal. Ar fi imposibil să furnizați instrucțiuni detaliate pentru fiecare piele Kodi de acolo, deci este mai bine să reveniți la pielea de vanilie, apoi să adăugați manual sub-secțiunea Muzică.
Urmați pașii de mai jos pentru a restabili tema Kodi la aspectul sau implicit. Dacă utilizați deja Estuary, treceți la secțiunea următoare.
- Accesați meniul principal al lui Kodi și selectați pictograma roții.
- Alege Setări interfață
- Selectați Piele în vârf.
- Pe dreapta, faceți clic pe unde scrie „Piele”. Va apărea o fereastră nouă.
- Alege Estuar, care este pielea implicită a lui Kodi.
- Confirmă alegerea, apoi reporniți Kodi.
Comutați elementele din meniu
Cu Estuary ca piele activă, este timpul să intrați și să activați meniul Muzică. Începeți prin a merge la ecranul principal și selectarea pictograma roții pe stanga. Acest lucru vă va duce la meniul principal al setărilor lui Kodi. Alege Interfață pictograma, apoi asigurați-vă că este selectată Pielea din stânga. Privește spre dreapta și vei vedea o opțiune intitulată - Configurează pielea ... Alegeți acest lucru și veți vedea pagina cu setările temei curente.
Trebuie să existe doar câteva articole din stânga pentru a alege. Alege Elemente principale din meniu pentru a edita ce este disponibil pe bara principală de navigare a lui Kodi. În partea dreaptă veți vedea toate categoriile de media posibile, de la filme la emisiuni TV la radiouri. Asigurați-vă că glisați dincolo de Muzică este pe partea dreapta. Ar trebui să devină alb atunci când este activ.
Kodi salvează automat orice modificări pe care le faceți în acest meniu de setări. Apăsați Escape de câteva ori pentru revino la meniul principal. Ar trebui să vedeți Muzică în stânga, chiar sub Filme și emisiuni TV.
Adăugați muzică la Kodi - Setarea pentru prima dată
Dacă nu ați adăugat niciodată muzică la Kodi înainte, nu vă faceți griji, este ușor. Kodi te parcurge pe întregul proces prima dată când îl faci. Gândiți-vă la el ca la un asistent de configurare pentru albumele dvs. Ghidul de mai jos vă va ajuta să parcurgeți pasul cu pasul inițial.
Pasul 1 - Secția muzică
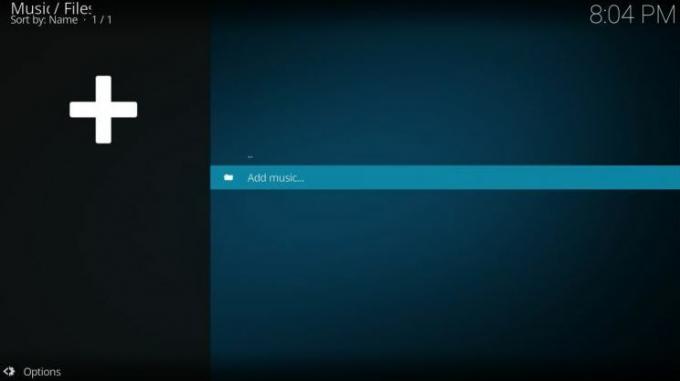
Rulați Kodi și mergeți la meniu de acasă. Ar trebui să vedeți Muzică listată în bara de navigare din stânga. Dacă nu, consultați secțiunea de mai sus pentru instrucțiuni despre cum să o adăugați. Veți fi întâmpinat cu un ecran gol, cu o singură opțiune. Faceți clic pe Adăugați muzică ... iar Kodi va deschide o nouă fereastră.
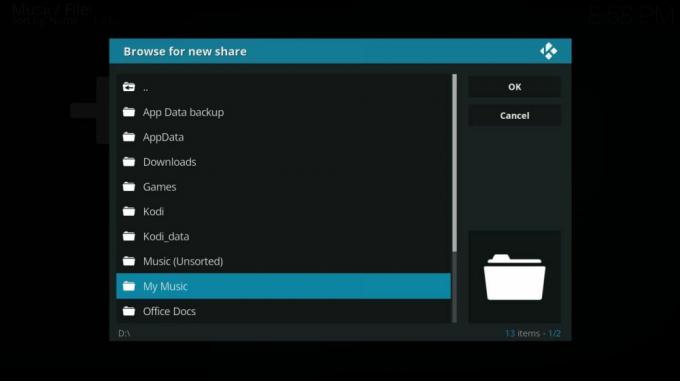
În fereastra Adăugare sursă muzică aveți două opțiuni: căutați muzica dvs. folder, sau tastați-l manual. Majoritatea oamenilor vor dori să caute pur și simplu melodiile lor, așa că faceți clic pe butonul din dreapta. Navigați în folderul în care vă stocați muzica și confirmați selecția.
Pasul 2 - Scanare director
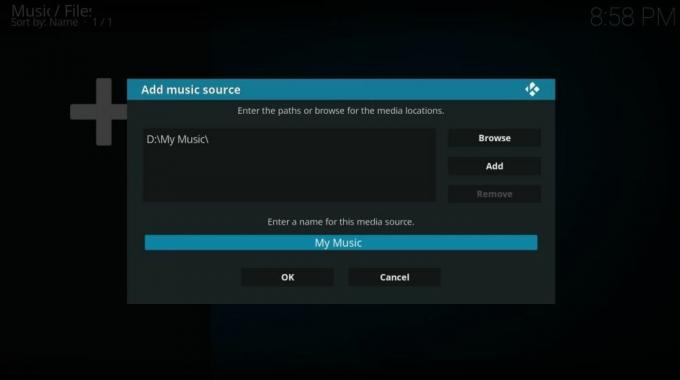
Kodi va adăuga directorul în fereastra sursă. Dă-i un nume în caseta din partea de jos, apoi faceți clic pe OK. Kodi vă va confirma că doriți să adăugați media în biblioteca dvs. Kodi. Alegeți Da pentru a continua cu scanarea sau faceți clic pe No pentru a vă întoarce și a schimba folderele.
Kodi va lua câteva momente pentru a scana și a vă organiza biblioteca. Poate dura câteva minute dacă aveți o colecție uriașă de melodii, dar majoritatea oamenilor nu vor trebui să aștepte atât de mult.
Pasul 3 - Navigare

După ce Kodi a catalogat albumele și melodiile, puteți accesați conținutul din meniul principal de muzică. Veți avea acces la opțiuni de sortare cum ar fi Adăugate recent, Artiști sau Single. De asemenea, puteți parcurge genuri sau puteți lăsa Kodi să aleagă ceva la întâmplare.
Adăugarea de noi surse de muzică la Kodi
Dacă aveți deja melodii în biblioteca dvs., procesul de adăugare de conținut nou este puțin diferit decât cel de mai sus. Kodi păstrează lucrurile destul de simplu, din fericire, așa că puteți adăuga noi surse de muzică și puteți începe să ascultați doar cu câțiva pași.
Pasul 1 - Categorii de muzică

Începeți prin a merge la Kodi's meniu de acasă, apoi introduceți sub-secțiunea Muzică. Ar trebui să fiți întâmpinați cu biblioteca dvs. afișată cu lucrări de artă de album într-o grilă ordonată. În partea de sus este un set de pictograme mai mici etichetate Categorii. Derulați la dreapta și veți vedea unul numit Fișiere. Faceți clic pentru a intra în zona de gestionare a muzicii.
În continuare, veți vedea o listă cu toate sursele de muzică actuale, care este de obicei doar o colecție de dosare pe dispozitivul pe care le-ați adăugat la bibliotecă. În partea de jos este un Adăugați muzică ... opțiune. Faceți clic pe asta. Este posibil să fie nevoie să derulați în jos pentru a găsi.
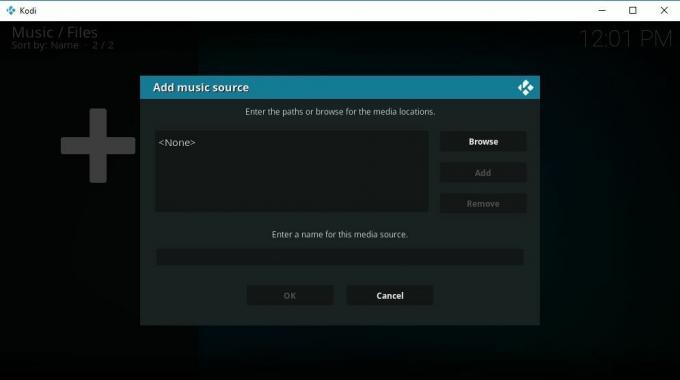
Veți fi întâmpinat cu ecranul surselor familiare ale lui Kodi. Aveți aici două opțiuni, inclusiv navigarea pentru conținut sau introducerea manuală a directoarelor. Cea mai bună alegere este să căutați muzica dvs. folder manual. Faceți clic pe buton și navigați la folderul care conține colecția dvs. de melodii.
Pasul 2 - Scanare și ascultare
Când adăugați o sursă nouă, ar trebui dă-i un nume descriptiv. Introduceți ceva în caseta din partea de jos a meniului sursă, apoi faceți clic pe OK. Kodi va confirma adăugarea conținutului la biblioteca ta. Faceți clic pe Da, apoi așezați-vă și lăsați software-ul să vă scaneze noul conținut.
Majoritatea oamenilor nu va trebui să aștepte mai mult de câteva momente pentru ca Kodi să își indexeze întreaga bibliotecă de albume. După ce va fi finalizat, veți putea răsfoiți și ascultați orice vă place cu câteva clicuri rapide.
Extindeți și gestionați biblioteca dvs. de muzică Kodi

După ce ai adăugat albumele la bibliotecă, începe adevărata distracție. Kodi oferă câteva instrumente ușoare care vă permit să adăugați, să eliminați, să modificați sau să completați melodiile cu doar câteva clicuri. Mai jos sunt câteva dintre cele mai populare sarcini pe care utilizatorii Kodi se angajează după ce își umplu biblioteca cu muzică.
NU UITA: Utilizați un VPN când transmiteți Kodi. IPVanish oferă cititorilor noștri reducere exclusivă de 60% și veți plăti doar 4,87 USD pe lună pentru a vă păstra navigarea în siguranță și în mod privat.
Instalați suplimente muzicale pentru Kodi
Dacă selecția dvs. de muzică salvată nu este suficient de mare, Kodi oferă o mare varietate de opțiuni pentru a vă extinde biblioteca pentru a include conținut de streaming de pe web. În cele mai multe cazuri, nu este nevoie să vă înscrieți pentru niciun nou serviciu, trebuie doar să deschideți Kodi, să instalați suplimentul, să vă așezați și să vă bucurați.
Am colectat o parte din cele mai bune suplimente muzicale pentru Kodi într-o locație convenabilă. Parcurgeți lista și instalați orice doriți! Este, de asemenea, o idee bună să te uiți Thunderstruck, unul dintre cele mai populare suplimente de streaming de muzică din ecosistemul Kodi. Și dacă aveți o bibliotecă mare de cântece, luați în considerare verificarea IMVDb Kodi suplimentar pentru a organiza, eticheta, gestiona și transmite colecția cu ușurință.
Eliminarea surselor de muzică de la Kodi
Accesați meniul principal al lui Kodi și alegeți secțiunea Muzică. Parcurgeți dreapta în pictogramele Categorii până când vedeți Fișiere. Va apărea o listă cu sursele muzicale actuale. Evidențiați muzica pe care doriți să o eliminați și deschideți Kodi meniul contextual. Dacă utilizați Kodi pe un dispozitiv desktop, puteți face clic dreapta, altfel încercați să folosiți pictograma sau butonul alt-clic al dispozitivului.
Pe meniul contextual pur și simplu selectați Șterge sursa. Kodi va cere să confirme eliminarea. Faceți clic pe Da iar muzica va fi eliminată automat din instalare. Nu vă faceți griji, fișierele în sine nu vor fi șterse, doar înregistrarea din Kodi în sine.
Re-scanează muzica în Kodi
După ce vei avea câteva surse locale configurate în Kodi, biblioteca ta muzicală va începe să crească. Dacă adăugați sau eliminați fișierele din acele dosare, poate fi necesar să îi spuneți lui Kodi să schimbe manual repertoriile pentru a-și actualiza listările. De cele mai multe ori, acest lucru are loc în fundal atunci când lansați Kodi, dar în caz că nu, activarea manuală durează doar o secundă.
Din meniul principal al lui Kodi, alegeți secțiunea Muzică. Parcurgeți pictogramele Categorii până când vedeți Fișiere. Sursele dvs. de muzică actuale vor apărea mai jos. Evidențiați directorul pe care doriți să-l scanați și deschideți Kodi meniul contextual. Dacă utilizați un mouse și o tastatură, nu trebuie decât să faceți clic dreapta. Dacă sunteți pe un alt dispozitiv, încercați pictograma sau opțiunea pentru opțiunile Alt-clic
În meniul contextual, veți vedea o opțiune apelată Scanează elementul în bibliotecă. Faceți clic pe acest lucru, apoi dați clic pe Da când Kodi vă întreabă dacă doriți re-scanează etichetele existente. Aceasta este o practică bună pentru a menține informații precise în biblioteca dvs. Kodi. Dacă aveți o colecție uriașă de albume, poate doriți să o săriți pentru a economisi timp.
Kodi va începe re-scanarea muzicii imediat. Ar trebui să se finalizeze după câteva momente, atunci nu ești liber să asculți!
Concluzie
Ai pregătit și gata biblioteca ta de muzică? Kodi este una dintre cele mai inteligente aplicații ale centrelor media de pe piață. Face o lucrare scurtă a bibliotecilor mari și a norilor de fișiere nesortate. Chiar dacă melodiile dvs. sunt slab etichetate sau aruncate într-un singur director fără organizație, Kodi vă poate ajuta să mențineți totul drept, ușor de văzut și ușor de accesat.
Căutare
Postări Recente
Cele mai bune accesorii porno pentru Kodi: Cum să transmiteți conținutul pentru adulți pe Kodi
Porno? Pe Kodi? Cu siguranță nu poți fi serios! Ah, dar suntem și s...
Cele mai bune stand-up Comedy Add-on-uri pentru Kodi, Cum să le instalăm
Căutați câteva râsete, dar nu aveți răbdare să stați într-un film î...
Transmiteți filme legal pe Kodi: 3 soluții sigure pentru a viziona filme
Există mii de moduri de a folosi software-ul Kodi pentru centrele m...