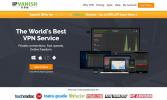Cum să personalizați opțiunile de meniu Kodi (Schimbați cum arată meniul)
V-ați întrebat vreodată dacă puteți personaliza opțiunile de meniu Kodi? Kodi este un excelent software player care poate reda aproape orice fel de conținut. Această versatilitate apare în meniul principal al lui Kodi care, în mod implicit, are unsprezece articole.

Cert este însă că mulți dintre noi nu le vom folosi vreodată. De exemplu, articolele TV și Radio funcționează numai dacă aveți un tuner conectat la dispozitiv. Și într-adevăr, cine folosește Kodi pentru a obține prognoze meteo? (Spuneți-ne în comentarii!)
În articolul de astăzi, vă vom arăta cum puteți personaliza opțiunile meniului Kodi după bunul plac. Mai întâi vom analiza cum putem activa și dezactiva diferitele opțiuni principale ale meniului. Apoi, vom vedea cum putem schimba fundalul, schema de culori și fonturile.
30 de zile garanție înapoi
Pentru o mai bună confidențialitate în timp ce utilizați Kodi, utilizați un VPN
Furnizorul dvs. de internet ar putea să vă monitorizeze activitatea pentru a vă asigura că nu violați termenii și condițiile. Dacă chiar bănuiesc că o faceți, ar putea reacționa reducând viteza dvs., trimitându-vă notificări privind încălcarea dreptului de autor sau chiar întrerupând serviciul. Pentru a evita astfel de enervări, vă recomandăm să utilizați un VPN ori de câte ori utilizați Kodi sau streaming media. Un VPN criptează toate datele din computerul dvs. și din afară utilizând algoritmi puternici, astfel încât să nu poată fi citit de nimeni - nici măcar ISP-ul dvs. care nu va vedea unde mergeți sau ce faceți online. Ca bonus, un VPN vă va permite să accesați conținut geo-blocat prin răspândirea locației dvs.
Cel mai bun VPN pentru Kodi - IPVanish

La addictivetips.com, am testat mai multe VPN în funcție de criteriile noastre, iar cel recomandat pentru utilizatorii Kodi este IPVanish. Cu sute de servere la nivel mondial, fără capac de viteză sau accelerare, lățime de bandă nelimitată, trafic fără restricții, fără politica de logging și software-ul client disponibil pentru majoritatea platformelor, IPVanish oferă performanțe impresionante și valoare.
IPVanish oferă o garanție de returnare de 7 zile, ceea ce înseamnă că aveți o săptămână pentru a o testa fără riscuri. Vă rugăm să rețineți că Sugestii Addictive cititorii pot economisiți un masiv de 60% aici în planul anual IPVanish, reducând prețul lunar până la doar 4,87 USD / lună.
Ce se află în Meniul principal al lui Kodi
Există mai multe moduri în care Kodi poate reda conținut. În primul rând, Kodi poate reda fișiere media care sunt stocate local sau pe un fel de spațiu de stocare atașat la rețea. Aceste fișiere media pot fi indexate în baza de date Kodi pentru acces mai ușor. Un alt avantaj al indexării conținutului local este acela că Kodi va putea extrage metadate despre fiecare titlu de pe Internet și afișați lucruri precum rezumate, evaluări, titluri de emisiuni TV, listă de distribuție, etc.
Un alt mod în care Kodi poate reda conținut este folosind suplimente. Complementele sunt extensii care adaugă unele funcționalități Kodi. Pentru majoritatea oamenilor, suplimentele sunt sursa principală de conținut pe Kodi și nici măcar nu o folosesc pentru a reda fișiere locale.

Înapoi la meniul principal, Filme vă va oferi acces la secțiunea Filme din baza de date Kodi unde veți găsi toate fișierele de film pe care le aveți. Seriale TV, Muzică și Videoclipuri muzicale sunt similare filmelor cu o categorie diferită de conținut.
televizor și Radio sunt legate de capacitatea lui Kodi de a reda, înregistra și reda transmisiuni TV și radio în direct, cu condiția să aibă hardware-ul adecvat. Fotografii este utilizat pentru a vizualiza imaginile fie stocate local, fie pe unele dispozitive de stocare în rețea. În mod similar, Videoclipuri este utilizat pentru redarea fișierelor video din locații locale sau la distanță fără a utiliza baza de date Kodi. Favorite este locul în care veți găsi orice conținut pe care l-ați marcat drept favorit în Kodi și, în sfârșit, Vreme poate fi folosit pentru a obține prognoze meteo.
Scoaterea elementelor nedorite din meniul principal
Primul mod în care puteți începe să personalizați Kodi după bunul plac este prin eliminarea oricăror elemente principale din meniu pe care nu le utilizați. La o instalație Kodi proaspătă, acest lucru este foarte ușor. Totul despre Fotografii și Videoclipuri au o opțiune de a elimina elementul din meniu.

Pur și simplu faceți clic pe buton și opțiunea de meniu dispare imediat.
Dar ce zici de Fotografii și Videoclipuri secțiuni? Ce se întâmplă dacă doriți și să le eliminați? Și ce se întâmplă dacă vă răzgândiți sau faceți o greșeală și doriți să apară din nou o secțiune? Nu vă faceți griji, este la fel de ușor.
De la Ecranul de start, apasă pe reglaj icon. Este micul angrenaj din partea stângă sus a ecranului. Apoi apasa Setările pielii și, pe panoul din stânga, faceți clic pe Meniu principalarticole.

Veți vedea toate cele unsprezece articole cu un comutator de comutare în dreapta. Puteți pur și simplu să comutați sau să dezactivați orice obiect după bunul plac. Dar puteți face mai multe de acolo. Pentru Filme, Seriale TV și Muzică, puteți edita și categoriile. Vă sugerăm să stați departe de asta, deoarece sunt setări avansate și greșelile ar putea face biblioteca dvs. mai puțin plăcută de utilizat.
Modificarea fundalului meniului
Acum că avem doar ceea ce ne dorim în meniul principal Kodi, să vedem ce se poate face pentru a schimba modul în care arată. În primul rând, vom aborda mediile. În timp ce suntem încă pe Setările pielii pagina, faceți clic pe Artwork pe panoul din stânga. Există mai multe opțiuni pentru fundal, care vor fi afișate pe întregul Kodi. Făcând clic în mod repetat Alegeți modelul de fundal, puteți parcurge diferitele modele disponibile.

Pachetele Fanart
Sub selecția modelului de fundal sunt trei opțiuni de pachete fanart pentru diferite secțiuni. Aveți opțiunea de a seta funcția piele fanart, vreme fanart, sau gen fanart.
Când încercați pentru prima dată să alegeți un pachet de fanart, vi se va solicita să descărcați suplimentul de selectare a resurselor de imagine. Doar click da pentru a-l descărca și instala.
Data viitoare când faceți clic pe ea, veți vedea caseta de selecție fanart. Va fi gol. Clic A lua mai mult…

Aceasta vă va duce la o listă lungă de icoane, fundaluri, fanart. Faceți clic pe oricare pentru a o selecta, apoi faceți clic pe butonul Buton Instalare să-l instaleze.

Înapoi la Caseta de selectare Fanart, alegeți fanartul pe care doriți să îl aplicați. Personal, nu sunt un mare fan al acestui lucru, dar s-ar putea să doriți să încercați să vedeți dacă este pentru dvs. Nu vă fie frică să experimentați, nu puteți sparge nimic.
Modificarea schemei de culori
Interfața de utilizator Kodi este ceva foarte albastru. Și dacă albastrul este o culoare care nu vă place în mod deosebit, este frumos să știți că aveți posibilitatea să o schimbați în ceva preferat. Iată cum s-a procedat.
De la Ecranul de start, apasă pe Setarea sistemului pictogramă încă o dată. Tine minte? Este acel mic echipament. Apoi, faceți clic pe Setări de interfață. De la Ecranul setărilor interfeței, a te asigura Piele este selectat pe panoul din stânga.

Clic Culoare pentru a afișa caseta de selectare a culorilor.

De acolo, puteți alege oricare dintre cele treisprezece culori disponibile. Tu ești judecătorul carei culori se potrivesc cel mai bine preferințelor tale!
Modificarea fonturilor
O altă personalizare pe care o puteți face cu ușurință în meniul principal Kodi este schimbarea fontului afișat. Există doar două opțiuni de fonturi - și arată destul de asemănătoare - dar puteți găsi unul mai atractiv. Și este ușor de făcut, de ce să nu încercați?
Fonturile sunt schimbate de la același lucru Piele secțiunea din Setări de interfață unde am schimbat culoarea. În loc să facem clic pe Color, de data aceasta vom face clic Fonturi. Va deschide ecranul de selectare a fonturilor.

Încercați-le pe amândouă, vedeți care îl preferați și păstrați-l.
Alte modalități de a personaliza Kodi
Ceea ce am văzut până acum sunt doar personalizări pe care le permite pielea Kodi implicită. Există câteva alte modalități prin care puteți să personalizați meniul principal Kodi.
Utilizarea Skins
Unul dintre cele mai bune moduri de a personaliza în continuare meniul principal Kodi este să folosești o piele care oferă mai multe opțiuni de personalizare. Dar dacă vă place aspectul general al pielii implicite, numit Estuary? Ei bine, vestea bună este că aspectul pielii Estuary Mod se bazează pe Esturay și are multe caracteristici mai personalizabile. Poate doriți să încercați. Iată cum îl puteți instala.
Instalarea pielii Mod Estuary
În primul rând, descărcați Depozitul Guilouz fișier zip pe computer. Îl puteți găsi pe Github la https://github.com/Guilouz/repository.gu…-1.0.3.zip
Apoi, copiați fișierul descărcat într-un director de pe dispozitivul dvs. Kodi. Puteți, de asemenea, să plasați fișierul zip pe un stick USB pe care l-ați introdus în dispozitivul dvs. Kodi.
Acum de la Kodi Ecranul de start, faceți clic pe Add-on-uri pe panoul din stânga și apoi faceți clic pe butonul Pictograma browserului suplimentar. Este cea care arată ca o casetă deschisă în partea stângă sus.

Apoi, faceți clic pe browserul suplimentar, faceți clic pe Instalați din fișierul zip. Navigați la locația în care sunt localizate fișierele pe care le-ați descărcat și faceți clic pe el. Numele fișierului este repository.guilouz-1.0.3.zip

Așteptați câteva momente până când un mesaj din partea dreaptă sus a ecranului vă confirmă instalarea depozitului Guilouz.

Ar trebui să fiți în continuare pe ecranul browserului suplimentar. Acum, faceți clic Instalați din depozit. Selectează Depozitul Guilouz din listă, apoi Privește și simte, apoi Piele. În cele din urmă, faceți clic pe butonul MOD de estuar (KODI 17) piele pentru a o instala.

După instalare, vi se va cere dacă doriți să treceți la noua piele. Faceți clic pe Da.

După ce trece, veți fi întrebat dacă doriți să păstrați pielea. Clic da din nou.
Dacă vă întoarceți la ecranul de pornire Kodi, veți fi impresionat de aspectul diferit al pielii Estuary Mod, în comparație cu cel implicit.

Vă vom lăsa să decideți dacă vă place sau nu, dar deocamdată, să vedem cum putem modifica meniul principal cu pielea Estuary Mod. La urma urmei, acesta este motivul pentru care l-am instalat în primul rând.
Modificarea meniului principal cu pielea de Mod Estuary
Apasă pe Pictograma Setări. Încă pare o mică viteză, dar acum este în partea stângă jos a ecranului. Apoi apasa Setări piele. După cum puteți vedea, există mult mai multe opțiuni decât cu pielea implicită.

A te asigura Meniu Acasă este selectat în dreapta imaginii și faceți clic Personalizați meniul principal pentru a intra în ecranul de personalizare.

Partea din stânga arată o listă a tuturor elementelor principale din meniu. Pentru a dezactiva un articol, selectați-l apoi faceți clic pe butonul minus pictograma semnului în partea stângă, faceți clic din nou pe semnul minus pentru a-l activa. Și dacă doriți să ștergeți complet un element, faceți clic pe pictograma X din stânga.
Adăugarea unui element de meniu principal cu piele de modă estuară
Dar dacă doriți să adăugați alte elemente în meniul principal? Să presupunem că vrem să adăugăm o legătură directă la suplimentul USTVNow?
Din ecranul de personalizare a meniului principal, faceți clic pe butonul plus pictograma semnului la extremitatea stângă. Acum, asigurați-vă este selectat în stânga ecranului și treceți la dreapta și faceți clic Alegeți elementul pentru meniu.

Aceasta va deschide Alegeți elementul pentru meniu ecran. După cum vedeți, puteți adăuga mai multe categorii diferite de articole.

Deoarece dorim să adăugăm un supliment la meniul principal, vom derula în jos și vom face clic pe Add-on. În continuare, vom face clic Supliment video deoarece asta vrem să adăugăm. Va fi afișată o listă cu toate suplimentele dvs. video. Pur și simplu faceți clic pe cel pe care doriți să îl adăugați în meniul principal.
Acum, aveți opțiunea de a adăuga un element care va lansa doar complementul sau unul care va deschide direct unul dintre elementele sale principale din meniu. Vrem doar un element care să lanseze suplimentul, astfel încât vom face clic pe Creați aici elementul de meniu.

Înapoi la ecranul anterior, puteți utiliza butoanele săgeată sus și jos din extrema dreaptă pentru a muta noul articol în sus sau în jos în meniul principal. Dacă doriți, puteți face și clic Setați eticheta pe panoul principal pentru a da intrării în meniu un nume nou.

Întoarceți-vă în meniul principal și veți vedea că noul dvs. element este acolo.

Ce zici de alte piei?
Majoritatea pieilor oferă mult mai multe opțiuni de personalizare decât cea implicită. Și fiecare aduce un aspect și oarecum diferit pentru Kodi. Dacă doriți să aflați mai multe despre piele, citiți articolul nostru recent 5 cele mai bune piei Kodi - Cum să schimbați aspectul și simțirea lui Kodi în câteva minute.
Folosind Builds
La fel ca pielea, build-urile Kodi pot fi de asemenea folosite pentru a personaliza aspectul Kodi. Dar Build-urile merg mult mai departe de piei. Acestea pot include tot felul de gânduri, cum ar fi depozitele și suplimentele preinstalate, temele exclusive și setările modificate. Unii se concentrează pe utilizări specifice, cum ar fi vizionarea TV în direct, filme sau sport. Alții vizează hardware-ul specific. Multe dintre ele sunt foarte personalizabile.
Articolul nostru cu cele mai bune construcții Kodi funcționează ca un farmec vă va spune mai multe despre construcții în general și care sunt cele mai bune construcții în prezent. Este o lectură obligatorie pentru oricine dorește să afle mai multe despre construcții.
Concluzie
Există mai multe moduri prin care puteți schimba personalizarea opțiunilor meniului Kodi. Unele dintre ele necesită doar puțin lucru din partea ta. Alții sunt mai implicați și vor necesita instalarea de piele suplimentară. Majoritatea sunt personalizabile. Și pentru o personalizare și mai mare, construcțiile sunt o altă cale pe care ai putea să o explorezi. Există chiar o modalitate de a face acest lucru prin editarea unor fișiere .xml, dar nu este un lucru pe care îl putem trece într-un articol scurt.
Kodi este foarte personalizabil și am zgâriat doar suprafața a ceea ce se poate face. Dacă nu aveți nevoie decât pentru a modifica meniul principal, aveți toate informațiile de care aveți nevoie. Și dacă doriți să faceți mai multe, o căutare rapidă pe Internet va dezvălui, o mulțime de informații despre acest subiect.
Ați încercat să personalizați meniul Kodi? Ce metodă ați utilizat? Ce încercați să modificați? Folosiți comentariile de mai jos pentru a împărtăși experiența dvs. cu noi.
Căutare
Postări Recente
Kodi nu funcționează la Firestick
Una dintre cele mai populare platforme pentru Kodi este Amazon Fire...
Kodi rulează lent: 6 corecții pentru accelerarea și eficientizarea Kodi
Kodi este cel mai bun lucru care s-a întâmplat cu filmele de la VCR...
CCloud TV Add-on pentru Kodi - Instalare și tur ghidat
cCloud TV supliment pentru Kodi este unul dintre cele mai bune sup...