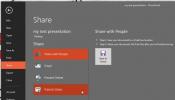Cum să grupezi imagini și forme în MS Word
Puteți grupa forme în MS Word. Este un mod ușor de făcut creați diagrame și grafică în procesorul de texte și gestionează-le pe toate cu ușurință. Gruparea mai multor forme vă permite să le aplicați aceeași formatare dintr-o singură dată, și este mai ușor să le mutați fără să vă încurcați comanda. De asemenea, puteți grupa imagini și forme, deși metoda nu este la fel de simplă, așa cum este pentru gruparea formelor.
Când grupezi forme, opțiunea este întotdeauna acolo. Cu toate acestea, dacă încercați să grupați imagini și forme, poza nu poate fi selectată, ceea ce dă impresia că nu este posibil să grupați imagini și forme. Este și este destul de ușor.
Imagini și forme de grup
Deschide MS Word și introduce o imagine în document. Puteți introduce o imagine trăgând-o sau fixând-o sau puteți utiliza meniul Inserare. În continuare, introduceți o formă din meniul Insert. În momentul de față, când încercați să selectați atât forma, cât și imaginea, nu va funcționa. Aici intervine micul pas în plus.

Mutați mouse-ul peste imagine și veți vedea că apare butonul de aspect. Faceți clic pe ea și din meniul care se deschide, selectați unul dintre celelalte machete. Aspectul pătrat este o alegere bună. Repetați toate pozele pe care doriți să le grupați.

După ce ați modificat aspectul, veți găsi că puteți selecta atât formele, cât și imaginea. Faceți clic pe o formă, țineți apăsată tasta Shift și faceți clic pe imagine. De data aceasta, îl vei putea selecta. Repetați toate celelalte forme și imagini pe care doriți să le adăugați în grup. După ce au fost selectate toate, faceți clic dreapta pe unul dintre elementele selectate și selectați „Grup> Grup” din meniul contextual.

Este vorba despre asta. Bordul de grup va apărea în jurul imaginilor și formelor pe care le-ați grupat. Puteți trage un singur grup în jurul și muta toate elementele din acel grup simultan.

Pentru a dezgropa elementele, selectați grupul și faceți clic dreapta pe acesta. Din meniul contextual, selectați opțiunea Grup> Dezgropare.
În mod normal, fotografiile sunt inserate ca obiecte în linie. Aceasta înseamnă că vor urma aceleași setări de aliniere ca și cele din text înaintea lor. Acest lucru le împiedică să fie grupate cu forme care sunt mult mai flexibile în modul de aliniere. Acesta este motivul pentru care trebuie mai întâi să schimbați aspectul imaginii, astfel încât să se poată deplasa liber odată ce face parte dintr-un grup mai mare de elemente.
Căutare
Postări Recente
Cum să selectați numai celule vizibile în Excel
Excel vă permite să ascundeți coloane și rânduri. Aceasta este o mo...
Cum să mutați toate e-mailurile noi într-un folder în Outlook prin pași rapide
Outlook vă permite să creați reguli pentru e-mailurile pe care le t...
Găsiți ce diapozitiv în prezentarea dvs. PowerPoint este cea mai mare ca mărime
PowerPoint vă permite să adăugați diferite tipuri de fișiere media ...