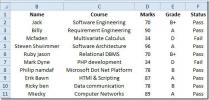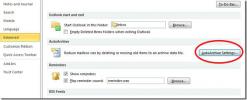Cum să scuteți o imagine în MS Word
Puteți adăuga imagini, videoclipuri, tabele, grafice și capturi de ecran într-un fișier MS Word. Nu este unul dintre cei mai populari procesatori de text din lume. Dacă sunteți dispus să investiți timpul, îl puteți utiliza pentru a crea documente uimitoare. Pentru oricine nu este familiarizat cu aplicațiile profesionale de proiectare a documentelor, MS Word este trimis în cer. Imaginile introduse într-un document MS Word sunt adăugate în calitate redusă. Acest lucru este pentru a menține dimensiunea fișierului oarecum rezonabil. O singură imagine poate adăuga substanțial dimensiunea unui document. Imaginați-vă dacă s-ar adăuga la dimensiunea inițială, documentul dvs. ar putea deveni prea mare pentru a fi trimis prin e-mail. Desigur, calitatea redusă nu arată întotdeauna bine în acest caz, ar trebui să clarificați o imagine în MS Word pentru a face să arate mai bine.
MS Word nu este un editor de imagini prin nicio întindere a imaginației. Are câteva instrumente cu opțiuni limitate pentru editarea unei imagini. Acestea includ instrumente de cultură, filtre de culori, forme, margini și multe altele. Dacă o imagine pe care ai adăugat-o în documentul tău arată, o poți clarifica. Există un instrument încorporat care vă permite să faceți exact asta.
Clarificați o imagine în MS Word
MS Word are o caracteristică de imagine mai accentuată încă de Office 2007. Poate că versiunile mai vechi ale suitei de productivitate au și această caracteristică. Este accesat în același mod, dar controalele reale vor fi diferite în funcție de versiunea de MS Office pe care o utilizați. Această postare detaliază cum puteți clarifica o imagine în MS Word în Office 2016.
În primul rând, introduceți o imagine prin fila Insert pe panglică. Apoi, faceți clic dreapta pe imagine și selectați „Formatează imaginea” din meniul contextual.

Se va deschide un panou pe lateral cu mai multe file. Selectați fila Format Picture; este cel din extrema dreaptă.

Extindeți opțiunea „Corecții imagine”. Aici veți vedea un cursor derulant și un cursor Sharpness. Dropdown are valori presetate pentru claritate. Ele pot ascuți sau înmuia imaginea. Puteți seta un nivel de claritate personalizat prin intermediul cursorului Sharpness.

Alte corecții de imagine
Secțiunea Corecție a imaginii vă permite, de asemenea, să schimbați luminozitatea și contrastul într-o imagine. Ca și în cazul Sharpness, puteți crește sau micșora luminozitatea și contrastul. Există presetări care schimbă ambele elemente dintr-o imagine simultan. Dacă doriți să schimbați un element, dar nu celălalt, folosiți glisoarele în loc de derularea prestabilită. Dacă ceva nu merge bine, iar imaginea dvs. pare mai rău decât o făcuse înainte, faceți clic pe butonul „Resetare” pentru ao remedia.
Puteți alege să editați o imagine într-o aplicație de editare a imaginilor corespunzătoare înainte de a o adăuga în MS Word, dar va fi comprimată după adăugare. Este posibil ca modificările dvs. să nu pară la fel de bune ca înainte ca imaginea să fie introdusă în MS Word. Dacă doriți să utilizați o imagine de calitate mai bună, dar să păstrați dimensiunea fișierului mică, încercați să inserați o imagine printr-o sursă online. Imaginea va avea o calitate mai bună și veți putea actualizați-l prin înlocuirea fișierului online.
Căutare
Postări Recente
Cum să ascunzi cartea de lucru completă Excel 2010
Spre deosebire de Excel 2007, care oferă doar câteva moduri de vizu...
Ascundeți grilele în Excel 2010 Spreadsheet
Excel 2010, la fel ca versiunile anterioare, arată linii de grilă î...
Outlook 2010: Arhivarea automată a mesajelor prin e-mail
Inbox Outlook crește în dimensiune cu fiecare zi care trece, deoare...