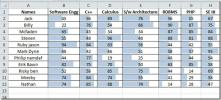Google Cloud Connect sincronizează documentele MS Office 2010 cu documente Google
Dacă urmărești îmbunătățiri Google Docs de multă vreme, trebuie să fi auzit despre Sincronizare în cloud în noiembrie anul trecut. În acel moment, a fost oferit doar puțini utilizatori pentru testare. Acum că faza beta privată a luat sfârșit, Google în colaborare cu Microsoft a lansat publicul acest minunat supliment. Funcționează în aplicațiile MS Office 2003, 2007 și 2010, inclusiv Word, Excel și PowerPoint pentru a se sincroniza reciproc documente acceptate, inițiați colaborarea simultană cu alții din mers și să partajați documente cu prietenii și colegi. De asemenea, aduce și alte funcții faimoase ale documentelor Google, cum ar fi, istoricul reviziilor pentru a verifica documentele editate anterior și backup instantaneu pentru a crea backup de documente pentru aplicațiile MS Office
După ce ați descărcat suplimentul, punerea sa în funcțiune nu necesită altceva decât instalarea și apoi configurarea detaliilor contului Google. După instalare, deschideți Word, Excel sau PowerPoint pentru a conecta contul Google Docs la computer. Sub panglică, veți vedea o bară Google Docs care vă cere să vă autentificați cu detaliile contului Google.

Acum introduceți numele de utilizator și parola pentru a-l permite să se conecteze cu sistemul dumneavoastră. Acesta vă va solicita să acordați acces pentru Documente Google și Contacte Google.
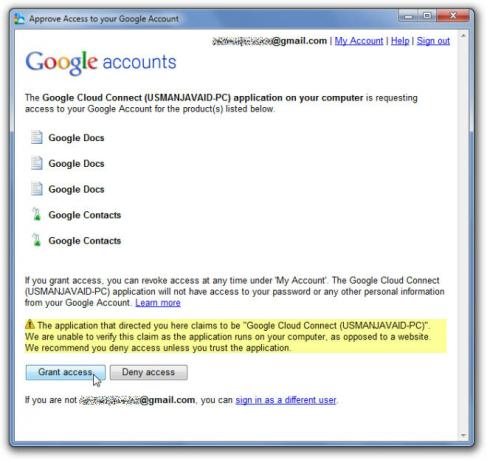
Făcând clic pe butonul Grant access va deschide un nou dialog pentru configurarea setărilor de sincronizare implicite - Sincronizare manuală sau Sincronizare automată. Selectați tipul de sincronizare și faceți clic pe OK.

Acesta vă va readuce la aplicația MS Office cu indicarea barei Google Docs Succes în partea dreaptă a barei de instrumente. Acum puteți deschide orice document pentru a partaja cu alții, configurați colaborarea, folosiți funcția de istoric de revizuire și așa mai departe. Puteți modifica setările de sincronizare din meniul derulant. Pentru a sincroniza documentul cu cloud, faceți clic pe Sincronizare pentru a începe procesul.
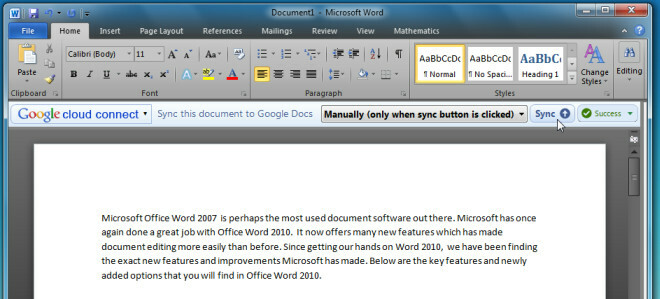
După finalizarea procesului de sincronizare, acesta va afișa legătura documentului Google Docs cu opțiuni pentru a copia legătura documentului în clipboard, pentru a vizualiza istoricul reviziilor și pentru a schimba modul de sincronizare.

În extrema dreaptă, veți vedea o opțiune de partajare pentru a începe colaborarea cu alții. Trebuie doar să specificați adresa de e-mail a persoanei cu care doriți să colaborați în documentul curent și faceți clic pe butonul Share pentru a trimite o solicitare.

Mai jos puteți viziona videoclipul oficial de la Google, demonstrând utilizarea în detaliu.
Descărcați sincronizarea Cloud
Căutare
Postări Recente
Ghidul barelor de date Excel 2010
Excel 2010 Bare de date ușurează observarea faptului că modul în ca...
Tutorial Microsoft Access 2010: ajutor de bază pentru crearea bazei de date
Microsoft Access 2010 introduce numeroase caracteristici care nu su...
Seturi de pictograme Excel 2010
În Excel 2010, există o opțiune care facilitează utilizatorului să ...