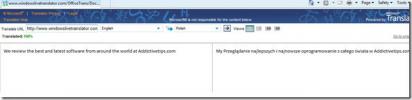Cum să obțineți o temă gri închis în MS Office 2016
Aplicațiile de productivitate se asigură că nu distrag atenția și că interfața pe care o oferă face ca persoana obișnuită să se concentreze mai ușor. Unele dintre cele mai bune aplicații fac acest lucru excepțional de bine, dar ceea ce mulți vor neglija adesea este să se asigure că o interfață nu obosește ochii unui utilizator. Foarte puține aplicații sunt construite atât cu teme luminoase, cât și întunecate, ceea ce le face ușor de utilizat într-o cameră bine luminată, dar sunt practic o tulpină de folosit noaptea. Suita de aplicații Microsoft Office nu a fost diferită până la versiunea din 2016, care vine cu o temă încorporată gri închis pe care o puteți aplica tuturor aplicațiilor dintr-o singură lovitură. Iată cum.
Deschideți orice aplicație Office la alegere și accesați Fișier>Opțiuni. În fila General, derulați în jos la „Personalizați-vă copia Microsoft Office”. Există un nou meniu drop-down „Temă Office” care conține trei opțiuni; Colorat, gri închis și alb. Alegeți Gri închis și tema va fi aplicată în toate aplicațiile.

Iată cum arată Word 2016 cu tema Gri închis și s-ar putea să nu mă întorc niciodată la tema implicită „Colorat”.

Alegerea temei „Alb” va transforma totul în Alb. Bara de titlu, care este în mod normal albastră în tema Colorate pentru Word și un gri închis pentru toate aplicațiile din tema Gri închis, va deveni albă. Este cu ușurință cea mai strălucitoare temă.
În prezent, sunteți limitat la temele cu care MS Office 2016 vine și nu puteți alege să schimbați tema doar pentru una sau două aplicații. Tema gri închis este, fără îndoială, mult mai ușor de utilizat dacă lucrați la un document mare, o foaie de calcul sau o prezentare.
Căutare
Postări Recente
Traducere documente Word 2010
MS Word 2010 oferă următoarele trei modalități de traducere a docum...
Cum să redenumiți un marcaj în MS Word 2013
Microsoft Word vă permite să adăugați marcaje oriunde într-un docum...
Cum se schimbă locația de salvare implicită pentru aplicațiile MS Office
Când salvați un fișier în MS Word, PowerPoint, Excel etc., acesta o...