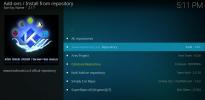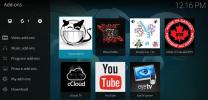Cum să transmiteți în flux torrenți pe Kodi utilizând suplimentul Quasar
Torrents și Kodi sunt două fiare foarte diferite. Activat este un protocol de schimb de fișiere peer-to-peer, în timp ce celălalt este un software de centru media. Primul îl folosești pentru a descărca filme și emisiuni TV și îl folosești pe al doilea pentru a le viziona. Dar nu ar fi grozav dacă ați putea sări peste pasul de descărcare și să vă redați torrente direct în Kodi în timp ce se descarcă? Ei bine, se pare că puteți transmite torrenți pe Kodi. Nici măcar nu este atât de greu, datorită unui supliment care face exact asta.

Astăzi, după ce am explicat pe scurt ce sunt torenții, astfel încât să fim cu toții pe aceeași pagină, ne vom scufunda direct și vom vedea cum torrentele pot fi transmise direct către Kodi. Vă vom prezenta suplimentul Quasar, vom discuta câteva modificări pe care va trebui să le faceți parametrilor Kodi pentru a-l utiliza și vom acoperi instalarea suplimentului pas cu pas. Apoi, vă vom explica cum funcționează suplimentul Quasar și cum îl puteți folosi pentru a transmite torrente pe Kodi.
Garanție de returnare a banilor de 30 de zile
Pentru confidențialitate suplimentară în timpul redării în flux sau torrent, utilizați un VPN
Există o mulțime de conținut ilegal transmis pe internet. Din acest motiv, furnizorii de servicii de internet, care monitorizează activitățile online ale utilizatorilor lor, pot ajunge la concluzia că cineva își încalcă termenii și condițiile chiar și atunci când nu o încalcă, doar pentru că vede niște fluxuri video în flux pe. Cel mai bun mod de a te proteja de privirile indiscrete ale furnizorului tău de servicii de internet este să folosești un VPN. Un VPN va cripta toate datele în și din computerul dvs., făcându-le să pară un gunoi fără sens pentru oricine are capacitatea de a vă monitoriza traficul. Ca bonus suplimentar, un VPN vă va permite să ocoliți și majoritatea restricțiilor geografice.
Cu atât de mulți furnizori VPN, alegerea celui mai bun pentru nevoile dvs. se poate dovedi a fi o provocare. Am adunat o listă cu cei mai importanți factori pe care ar trebui să îi luați în considerare.
- O viteză de conectare rapidă va reduce sau chiar elimina complet tamponarea
- O politică de interzicere a jurnalelor vă va ajuta să vă protejați în continuare confidențialitatea
- Fără restricții de utilizare vă va permite să accesați orice conținut la viteză maximă
- Software care este disponibil pentru mai multe platforme astfel încât să fiți protejat indiferent de dispozitivul pe care îl utilizați
Cel mai bun VPN pentru Kodi: IPVanish

Am testat majoritatea furnizorilor VPN la addictivetips.com și cel pe care îl recomandăm utilizatorilor Kodi este IPVanish. Ele oferă sute de servere în întreaga lume, fără limită de viteză sau accelerare, lățime de bandă nelimitată, trafic nerestricționat, o înregistrare strictă fără înregistrare. politica și software-ul client disponibil pentru majoritatea platformelor, IPVanish îndeplinește toate criteriile noastre și oferă performanțe impresionante și valoare.
IPVanish oferă o garanție de returnare a banilor de 7 zile, ceea ce înseamnă că aveți o săptămână pentru a-l testa fără riscuri. Vă rugăm să rețineți că Cititorii Sfaturi pentru dependență pot economisiți 60% aici pe planul anual IPVanish, reducând prețul lunar la doar 4,87 USD/lună.
Torenții explicați
Torrents, sau mai precis BitTorrent, este un protocol de comunicare peer-to-peer folosit pentru a partaja fișiere între un grup de utilizatori. Utilizează un model în care conținutul este distribuit între toți utilizatorii. Protocolul a fost creat în 2002 ca o modalitate de distribuire a sistemului de operare Linux open-source. Astăzi, este metoda numărul unu de descărcare a fișierelor de pe Internet. Mai mult de cincizeci la sută din toate transferurile de fișiere de pe Internet sunt dow prin torrente.
Cum functioneazã?
Fiecare fișier disponibil prin torrente este împărțit în bucăți mici. Și torenții fiind un protocol peer-to-peer, fiecare utilizator nu doar preia conținut, ci și partajează conținut. Pe măsură ce descărcați un fișier, fiecare bucată finalizată este pusă la dispoziție altor utilizatori de torrent. Serverele speciale, numite trackere, țin evidența tuturor segmentelor de fișiere care sunt disponibile de la fiecare dintre colegii conectați.

Cel mai bun lucru despre torrente este că funcționează aproape ca prin magie și toată complexitatea care se întâmplă în fundal este ascunsă utilizatorului. Doar porniți software-ul client torrent și acesta se conectează automat la colegii și trackerele din apropiere. Software-ul partajează automat toate informațiile despre segmentele de fișiere locale cu trackere, făcându-le disponibile colegilor. Acest lucru este important deoarece este esențial pentru funcționarea torrentului. Fișierele sunt găzduite și partajate pe computerul fiecărui utilizator. Prin urmare, există trafic constant în și din computerul oricărui utilizator.
Pentru a găsi și descărca un anumit fișier, utilizatorii de torrent folosesc site-uri de indexare, Printre cele mai cunoscute se numără site-uri precum The Pirate Bay sau KickassTorrents. Toate site-urile de indexare torrent oferă capabilități de căutare. Rezultatele căutării lor vor permite utilizatorilor să descarce fișiere .torrent care sunt utilizate de software-ul client torrent pentru a descărca fișierele reale.
Streaming către Kodi direct de pe torrente
Kodi oferă în principal două moduri de a viziona conținut. Poate fi fie descărcat în afara Kodi și adăugat la biblioteca Kodi pentru a fi vizionat, fie poate fi transmis direct de pe Internet folosind suplimente Kodi.
Pentru mulți utilizatori care aleg să descarce fișiere în afara Kodi, aceasta se face prin torrente. La urma urmei, este adesea cea mai rapidă modalitate de a descărca fișiere. Cu fiecare fișier împărțit în bucăți stocate pe mai multe computere similare, mai multe bucăți pot fi descărcate simultan de la diferiți colegi, accelerând procesul.
Și pentru utilizatorii care aleg să transmită conținut folosind suplimente Kodi, fișierele sunt transmise în mod transparent de pe diferite site-uri de găzduire de fișiere pe care suplimentele le răzuiesc pentru a găsi conținut.
Ce se întâmplă dacă ai putea obține tot ce este mai bun din lume și ai putea transmite conținut direct de la semeni torrent, sărind astfel pasul de descărcare? Acesta este exact ceea ce face suplimentul Quasar pentru Kodi. Este un supliment de streaming ca majoritatea celorlalte suplimente video, dar mai degrabă își aprovizionează conținutul de pe site-uri de găzduire a fișierelor, o face din torrente.
Vă prezentăm suplimentul Quasar pentru Kodi
Suplimentul Quasar pentru Kodi este metoda numărul unu pentru streaming de filme și emisiuni TV torrent. Dispune de integrarea bibliotecii Kodi, ceea ce înseamnă că emisiunile TV și filmele pot fi adăugate în bibliotecă pentru vizionare ulterioară. De asemenea, are suport multi-torrent pentru o performanță mai bună.
Suplimentul Quasar este un wrapper care preia informații despre filme și emisiuni TV IMDB și TVDB–două site-uri de metadate de filme și emisiuni TV binecunoscute – și le prezintă utilizatorului. Și pentru a facilita găsirea conținutului, suplimentul are și o funcție de căutare. Adevărata magie provine de la mai mulți furnizori Quasar care iau toate informațiile despre fluxuri pentru ca suplimentul să le folosească. Nu folosește site-uri de indexare Torrent, dar, în schimb, folosește suplimente speciale care fac o activitate echivalentă. Aceasta înseamnă că puteți alege site-ul dvs. de torrent preferat și puteți găsi un flux de lucru de acolo, la fel cum ați face dacă ați descărca un torrent.
Să vedem cum putem instala suplimentul Quasar.
Activarea surselor necunoscute
Înainte de a putea instala suplimentul Quasar – sau orice alt program de completare – trebuie mai întâi să activați sursele necunoscute în Kodi.
De la Kodi Ecranul de start, apasă pe Pictograma Setări. Este pictograma care arată ca o mică roată din stânga sus a ecranului.

Apoi, din Ecran de setări clic Setarile sistemului.
De la Setarile sistemului, faceți clic Suplimente în panoul din stânga și apoi faceți clic pe comutatorul din dreapta Surse necunoscute pentru a le activa.

Va trebui să citiți și să acceptați avertismentul care apare făcând clic da.
Descărcarea fișierului Zip al suplimentului Quasar
Spre deosebire de majoritatea suplimentelor Kodi, Quasar nu se instalează dintr-un depozit, ci dintr-un fișier zip pe care trebuie să-l descărcați de pe site-ul web Quasar. Deci, trebuie să deschideți un browser, de preferință pe același dispozitiv pe care intenționați să instalați suplimentul și să accesați această pagină.

Acum, trebuie să vă asigurați că descărcați versiunea potrivită pentru platforma dvs. Trebuie să alegeți sistemul de operare și platforma hardware potrivite. De exemplu, aveți versiuni Android pentru platformele ARM, X86 și X64. Dacă nu sunteți prea sigur pe care să alegeți, utilizați versiunea universală, dar performanța ar putea fi dezamăgitoare.
Deci, faceți clic pe linkul pentru sistemul de operare și platforma dvs. și salvați fișierul într-o locație cunoscută. Pentru a facilita localizarea la pasul următor, sugerăm utilizatorilor Windows să-l salveze în rădăcina unității C:. Orice locație va funcționa, atâta timp cât îți amintești.
Instalarea suplimentului Quasar
Notă: Dacă ați descărcat fișierul pe un alt dispozitiv de unde instalați suplimentul, copiați fișierul pe dispozitivul dvs. fie prin rețea, fie printr-o cheie USB pe care o veți introduce în Kodi dispozitiv.
Acum, de la Kodi Ecranul de start, faceți clic pe Suplimente în panoul din stânga și apoi faceți clic pe Pictograma browser de supliment. Acesta este, de asemenea, în partea stângă sus a ecranului, dar arată ca o cutie deschisă.

Apoi, trebuie să faceți clic Instalați din fișierul zip.

Navigați la locul în care ați stocat fișierul pe care l-ați descărcat la pasul anterior și faceți clic pe el.

Acest lucru va lansa imediat instalarea suplimentului Quasar. Nu veți primi feedback sau bară de progres în timp ce se instalează. Tot ce veți primi este un scurt mesaj în partea dreaptă sus a ecranului care confirmă instalarea cu succes a suplimentului Quasar.

Unele setări Kodi de modificat
La scurt timp după finalizarea instalării Quasar, veți vedea acest mesaj care va apărea pe ecran.

Clic Bine pentru a fi dus direct la pagina unde trebuie făcute modificările necesare.

Asigurați-vă că ambele Permiteți controlul de la distanță din aplicațiile din acest sistem ȘI Permite controlul de la distanță din aplicații de pe alte sisteme sunt activate. Odată ce ați terminat, trebuie să părăsiți Kodi și să-l reporniți.
După repornirea Kodi, veți vedea acest alt avertisment.

Din nou, făcând clic Bine vă va duce direct la pagina unde puteți seta calea de descărcare lipsă.

Asigurați-vă că General este selectat în partea stângă și faceți clic Calea de descărcare (nu FAT 32). Navigați la folderul în care doriți să fie stocate torrentele descărcate și faceți clic Bine. Pe sistemul nostru, l-am setat la c:/Descărcare. Clic Bine încă o dată pentru a salva calea pe care tocmai ați selectat-o.

Notă: Calea pe care o specificați NU trebuie să fie pe un dispozitiv de stocare formatat FAT 32. Acest format nu mai este foarte folosit, cu excepția cheilor USB, așa că nu ar trebui să fie o problemă.
Adăugarea furnizorilor la Quasar
Suntem aproape acolo, deși mai trebuie să facem încă un lucru. Vă amintiți cum am spus că Quasar a folosit suplimente speciale pentru a găsi și urmări torrentele? Ei bine, trebuie să le instalăm separat.
După câteva momente, ar trebui să vedeți acest mesaj pop-up.

Instalarea multi-furnizorului Burst pentru acolo rareori funcționează. Clic Nu pentru moment și haideți să-l descarcăm și să îl instalăm manual.
Mergi la acest site. și faceți clic pe linkul de descărcare din partea de jos în centru a paginii.

Salvați fișierul zip într-o locație cunoscută, așa cum am făcut înainte cu fișierul zip al suplimentului.
Înapoi la Kodi, navigați la browserul de supliment și faceți clic Instalați din fișierul zip inca o data. De data aceasta, găsiți și faceți clic pe fișierul script.quasar.burst-0.5.10.zip.

Aceasta va lansa instalarea suplimentului Quasar Burst, așa cum este confirmat câteva secunde mai târziu printr-un mesaj în partea dreaptă sus a ecranului.

In cele din urma! am terminat de instalat suplimentul Quasar. Să vedem cum să-l folosim acum.
Utilizarea suplimentului Quasar
Odată ce este instalat, configurat și ajustările corespunzătoare sunt făcute setărilor Kodi, utilizarea suplimentului Quasar nu este mult diferită de utilizarea oricărui altul. Există câteva diferențe pe care suntem pe cale să le subliniem, dar în general, dacă ați folosit vreun supliment de streaming înainte, ar trebui să vă simțiți ca acasă în Quasar.
Suntem pe cale să vă ducem într-un tur ghidat al suplimentului Quasar. Mai întâi vom arunca o privire la meniul său principal. Apoi vă vom arăta cum să transmiteți conținut. De asemenea, vă vom anunța cum puteți adăuga propriile torrente la Quasar, astfel încât să le puteți viziona fără a fi nevoie să le descărcați mai întâi. Și înainte de a încheia, vă vom spune cum puteți activa și mai mulți furnizori și să obțineți mai multe surse pentru fiecare titlu.
Meniul principal Quasar
Meniul principal Quasar este destul de simplu, dar are tot ce este necesar. Vom vorbi despre torrente și furnizori în secțiunile următoare. Deocamdată, să ne concentrăm asupra primelor trei opțiuni.

Filme
The Filme secțiunea este bine organizată. ai mai multe liste de filme bazate pe popularitate în funcție de diferite criterii precum Trending, Cel mai popular, Cel mai bine cotat, Cele mai votate sau Top 250 din IMDB.

The Trakt secțiunea se bazează pe site-ul web trakt.tv și va permite vizionarea oricărui conținut Trakt din Kodi în timp ce se transmite din torrent. Există mai multe subcategorii. Este aproape ca și cum ar fi un supliment în Qusar. Căutare vă va permite să căutați în baza de date a suplimentului titluri de filme în timp ce genuri vă va permite să răsfoiți filme în funcție de genul lor.
Seriale TV
Funcționarea seriale TV secțiunea este foarte asemănătoare cu cea a secțiunilor de filme. Câteva subsecțiuni sunt însă diferite.

The Episoade recente secțiunea este locul unde puteți accesa rapid orice emisiune care a difuzat recent un episod. Este în ordine cronologică inversă, cu cea mai recentă în vârf. The Emisiuni recente secțiunea pare a fi ruptă și provoacă blocarea Quasar atât de tare încât trebuie să închid și să repornesc Kodi pentru a putea continua să-l folosesc. Toate celelalte secțiuni sunt identice cu omologii lor din Filme, cu excepția conținutului pe care îl returnează, desigur
Căutare
The Căutare secțiunea nu este ceea ce ne-am aștepta. Nu va căuta în supliment termenii pe care îi specificați. Opțiunile de căutare din Filme și Seriale TV meniurile pot fi folosite pentru asta. În schimb, această căutare va căuta direct torrente. Este ca și cum ai folosi un site de indexare torrent cu un motor de căutare pe care îl poți folosi chiar din Kodi. Este o caracteristică care este puțin mai avansată și care poate fi mai utilă dacă vă simțiți deja confortabil cu torrente.
Streaming A Torrent
Indiferent cum localizați conținutul pe care doriți să-l vizionați, să vedem ce se întâmplă când faceți clic pentru a-l reda. După ce faceți clic pe titlul selectat, în câteva secunde, va fi afișată o listă cu toate fluxurile de torrent disponibile găsite.

Lista conține mai multe detalii despre fiecare flux, cum ar fi rezoluția, dimensiunea fișierului și multe altele. Faceți clic pe fluxul ales pentru a lansa redarea.
Acum trebuie să fii gata să aștepți puțin. Acesta este modul în care funcționează torenții și uneori durează un minut sau două pentru a porni, în timp ce trackerii găsesc toate bucățile. În timpul pornirii fluxului, este afișată o casetă de progres.

Abia după Buffering atinge 100% va începe redarea. Odată ce tamponul este plin, fluxurile de torrent ar trebui să fie suficient de rapide pentru a ține pasul și pentru a evita stocarea suplimentară.
Adăugarea propriilor torrente
Dacă sunteți familiarizat cu torrent și le utilizați de ceva vreme, este posibil să aveți propriile motoare de căutare torrent și site de indexare preferate. Ei bine, le puteți continua să le folosiți și să transmiteți în continuare torrenții pe care le găsiți direct în Kodi, fără a fi nevoie să le descărcați mai întâi. Acest lucru se face folosind Quasar Adăugați torrent caracteristică din meniul principal.

Când dai clic Adăugați torrent, puteți alege fie să introduceți adresa URL a unui fișier torrent, fie să selectați un fișier .torrent stocat local, în funcție de comutatorul pe care faceți clic. În orice caz, torrentul selectat va fi încărcat în programul de completare Quasar pentru a fi transmis și redat.
Concluzie
Suplimentul Quasar vă permite să transmiteți în flux torrent pe Kodi. Și, deoarece este cel mai folosit protocol, există de obicei o mulțime de surse disponibile pentru orice fișier dat. Și lucrul grozav despre un add-on precum Quasar este că ascunde de utilizator toată complexitatea torrenturilor. Totuși, va folosi mai multă lățime de bandă, pe măsură ce semănați fisiere în timp ce transmiteți în flux. Un flux de 895 MB ar putea ajunge să consume de mai multe ori mai multă lățime de bandă. S-ar putea să doriți să urmăriți utilizarea lățimii de bandă pentru a evita taxele suplimentare, cu excepția cazului în care, desigur, aveți un serviciu nelimitat.
Ați încercat să transmiteți torrent către Kodi? Cum a fost experiența ta? Folosește comentariul de mai jos pentru a-ți împărtăși gândurile. Ne place să auzim de la cititorii noștri.
Căutare
Postări Recente
Cum se instalează Kodi pe un Smart TV
Nu este nimic asemănător să stai în fața unui televizor inteligent ...
Cum se instalează Depozitul Kodil pe Kodi
Kodi este o aplicație extrem de populară pentru centrele media, car...
UFC 215 Live Stream pe Kodi
UFC 215, programat pentru 9 septembrie 2017, promite să fie o noapt...