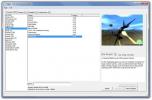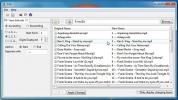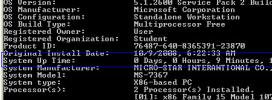[FIX] Windows 10 fără sunet: de ce nu există sunet?
Dispozitivele de sunet funcționează din cutie. Este posibil să aveți nevoie de un driver pentru ca unele dispozitive să funcționeze, dar Windows 10 le va instala automat, astfel încât să nu auziți nimic în afară de soneria care indică faptul că a fost găsit un nou hardware. Acest lucru este valabil pentru dispozitivele pe care le conectați la mufă și pentru dispozitivele audio Bluetooth.

Un dispozitiv audio care funcționează perfect poate înceta brusc să funcționeze. Sunetul s-ar putea stinge sau poate funcționa ocazional și nu în cazul altora. De asemenea, poate înceta să funcționeze cu totul. Iată ce puteți face pentru a remedia niciun sunet pe Windows 10.
Windows 10 Fără sunet [FIX]
S-ar putea să fii obosit să auzi asta, dar primul lucru pe care ar trebui să-l faci este să repornești sistemul. O mulțime de dispozitive audio, excepțional de cele externe, se pot opri aleatoriu să funcționeze; repornirea acestora este o soluție fiabilă în multe cazuri. Desigur, nu puteți reporni un dispozitiv de sunet, așa că trebuie să faceți acest lucru
reporniți computerul cu Windows 10. Dacă problema persistă, parcurgeți soluțiile de mai jos.1. Verificați actualizările Windows 10
Se știe că actualizările Windows 10 întrerup sunetul, și, de asemenea, pentru a-l dezactiva. Este un efect secundar ciudat, dar s-a întâmplat. Dacă sunetul de pe sistemul dvs. a încetat brusc să funcționeze, verificați dacă a fost instalată recent o nouă actualizare.
- Deschide Setări aplicația.
- Du-te la Actualizare și securitate grup de setari.
- Selectează Windows Update fila.
- Apasă pe Vedeți Istoricul actualizărilor buton.
- Pe ecranul următor, parcurgeți lista de actualizări instalate și verificați dacă a fost instalată recent una nouă.
- Google pentru a vedea dacă actualizarea a întrerupt audio. Veți găsi forumuri sau poate chiar o actualizare de la Microsoft dacă o actualizare Windows 10 a stricat ceva, de exemplu, audio.
- Pentru a dezinstala o actualizare Windows, deschideți Panou de control. Mergi la Programe și selectați Dezinstalați un program.
- În coloana din stânga, selectați Vedeți actualizările instalate.
- Selectați actualizarea pe care doriți să o dezinstalați și faceți clic pe butonul de dezinstalare în vârf.
- Reporniți sistemul.

2. Verificați driverele audio
Driverele audio sunt actualizate automat. Majoritatea utilizatorilor fie au drivere audio generice, fie drivere audio Realtek. Cele generice nu sunt multe probleme, dar Realtek poate cauza probleme. Verificați dacă driverul dvs. audio a fost actualizat și reveniți la cel anterior.
- Deschis Manager de dispozitiv.
- Extinde Intrări și ieșiri audio dispozitive.
- Căutați placa dvs. audio; s-ar putea să aibă un nume de model sau s-ar putea să vedeți amestecul stereo. Faceți clic dreapta pe el și selectați Proprietăți din meniul contextual.
- Pe Fereastra de proprietăți, du-te la Fila Driver.
- Clic Derulați înapoi șoferul.
- Reporniți computerul.
Este posibil ca butonul Roll back driver să fie gri. În acest caz, încercați următoarele.
- Deschis Manager de dispozitiv.
- Extinde Controlere de sunet, video și jocuri dispozitive.
- Căutați un dispozitiv audio, de exemplu, Realtek Audio sau IDT High Definition Audio CODEC, Click dreapta acesta și selectați Proprietăți din meniul contextual.
- Du-te la Fila Driver, și faceți clic Derulați înapoi șoferul.
- Reporniți computerul.

De asemenea, merită să verificați o actualizare a driverului pentru ambele dispozitive. Faceți clic dreapta pe dispozitiv și selectați Actualizare driver din meniul contextual.
3. Verificați dispozitivele audio activate
Este posibil ca o actualizare sau o aplicație să fi dezactivat dispozitivele audio de pe sistemul dvs. Acest lucru este enervant, dar foarte simplu de remediat.
- Deschide Panou de control.
- Mergi la Hardware și sunet.
- Clic Sunet.
- Du-te la ambele Redare și Înregistrare file.
- Dispozitivele dvs. ar trebui să indice că este activat.
- Dacă dispozitivul a fost dezactivat, faceți clic dreapta pe el și selectați Activare din meniul contextual.
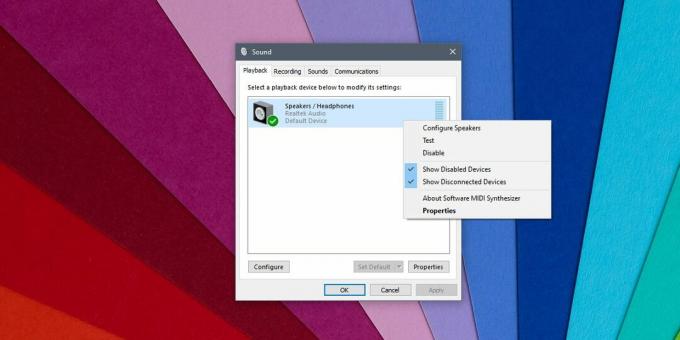
4. Verificați nivelurile de volum
Windows 10 are un control de volum la nivelul întregului sistem și are controale de volum specifice aplicației. Dacă audio într-o anumită aplicație nu funcționează, de aici ar trebui să începeți.
- Deschideți orice aplicație în care aveți probleme audio.
- Click dreapta cel pictograma difuzorului în zona de notificare.
- Selectați Deschideți mixerul de volum.
- Treceți prin nivelurile de volum pentru toate aplicațiile și pentru sistem. Măriți volumul dacă ceva este setat la zero.

5. Rulați instrumentul de depanare audio
Windows 10 are un instrument de depanare încorporat pentru probleme audio.
- Deschide Setări aplicația.
- Du-te la Actualizare și securitate grup de setari.
- Selectează Depanați fila.
- Căutați și rulați Redare audio depanator.
- Aplicați toate remediile pe care le recomandă și reporniți computerul.

6. Verificați aplicațiile
Dacă ați instalat dispozitive audio virtuale, acestea pot interfera cu dispozitivele audio reale/fizice. Dacă ai instalat unul, dezinstalează-l. De asemenea, ar trebui să verificați dacă aveți un aplicație care poate controla sunetul și fie dezactivați-l, fie dezinstalați-l.
7. Verificare hardware
Dacă utilizați un dispozitiv audio extern care este conectat la computer prin mufă, încercați să-l conectați la un alt dispozitiv/PC și vedeți dacă funcționează. Dacă nu, este posibil ca dispozitivul să fie stricat. Conectați un alt dispozitiv la sistemul dvs. și vedeți dacă funcționează.
Concluzie
Dispozitivele audio, atât interne, cât și externe, se pot rupe sau pot avea probleme. Lucrul bun este că audio este o componentă foarte de bază pe un sistem de operare și nu este ușor de spart. Când se întâmplă, repunerea în funcțiune nu ar trebui să fie prea multe probleme.
Căutare
Postări Recente
Tiggit: Open-Source Indie Game Downloader & Launcher pentru Windows
E-sportul a câștigat destul de multă popularitate în ultimele timpu...
Batch-Redenumește fișiere după reguli personalizate și adăugați metadate media la nume cu FIRE
Când încercăm să redenumim fișierele în Windows, avem doar două opț...
Cum să verificați timpul de funcționare al sistemului dvs. în Windows 7, Vista, XP
Sunteți administrator și doriți să cunoașteți timpul de funcționare...