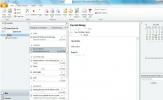Cum să săriți peste pagini dintr-un document numerotat în Microsoft Word
Un document bun este un document numerotat. Microsoft Word vă permite să numerotați documentul, iar caracteristica este destul de ușor de utilizat, cu o mulțime de șabloane de numerotare frumoase din care să alegeți. Numerotarea este liniară; fiecare pagină este numerotată, așa că, dacă trebuie să săriți peste paginile dintr-un document numerotat, aveți la dispoziție destul de multe cercuri.
Configurați documentul
Trucul de a sări peste paginile dintr-un document numerotat este să folosiți pauze de secțiune. Cel mai bun mod de a face acest lucru este să completați mai întâi documentul și apoi să schimbați modul în care este numerotat. Numerotarea nu este scrisă în piatră; îl poți schimba oricând mai târziu, dar va fi mai dificil de gestionat cu un lucru în curs.
Odată ce ați completat documentul, trebuie ascuns formatare a fi dezvăluit. Pentru a face acest lucru, accesați fila Acasă de pe panglică și faceți clic pe butonul indicat mai jos. Odată ce ați făcut asta, este timpul să adăugați secțiuni la document.
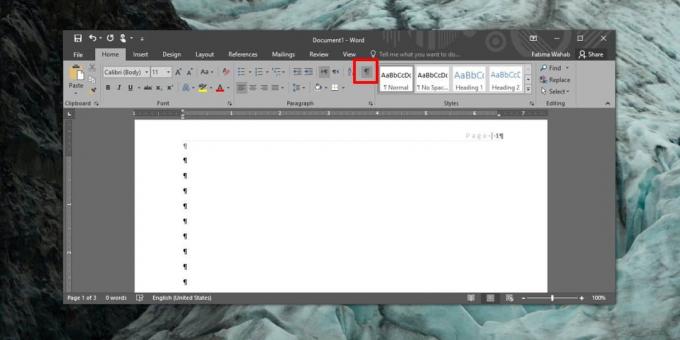
Adăugarea de secțiuni
Logica din spatele adăugării de secțiuni în document este aceasta; paginile pentru care doriți să excludeți sau să omiteți numerotarea trebuie să fie o secțiune complet diferită. Aceasta înseamnă că chiar înainte ca paginile care urmează să fie excluse să înceapă în document, trebuie să introduceți o pauză de secțiune. Când acele pagini se termină, trebuie să adăugați o altă secțiune în care veți continua numerotarea.
Pentru a simplifica lucrurile, presupunem că aveți un document de trei pagini. Doriți ca prima pagină să fie numerotată 1, doriți să omiteți a doua pagină și doriți ca a treia pagină să fie numerotată 3. Acest ultim bit este ușor de schimbat, așa că dacă doriți să fie numerotat cu 2 în loc de 3, nu veți avea probleme.
Accesați pagina 1 și navigați până la sfârșitul acestei pagini. Accesați fila Aspect și faceți clic pe meniul drop-down de lângă Pauza. Din meniu, selectați „Pagina următoare”. Aceasta este prima secțiune pe care ați creat-o. Prima pagină este acum o secțiune diferită, iar a doua și a treia pagină sunt o secțiune.
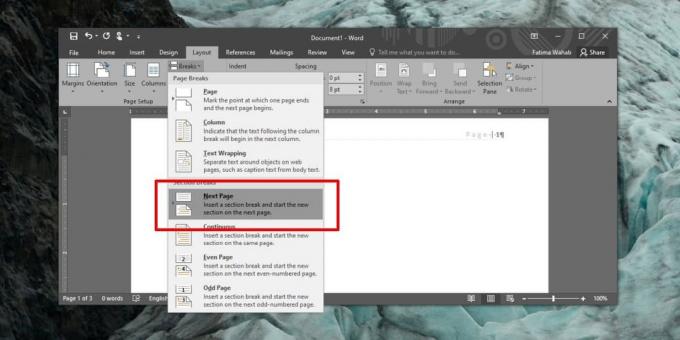
Acum trebuie să separați a doua pagină într-o secțiune proprie. Mergeți până la sfârșitul celei de-a doua pagini și introduceți o pauză de secțiune, așa cum ați făcut înainte.
Introduceți numere de pagină
Accesați fila Inserare de pe panglică și utilizați butonul Număr pagină pentru a insera numerele de pagină. Navigați la a doua pagină, care este secțiunea pentru care doriți să omiteți numerotarea paginilor. Accesați fila Inserare și din instrumentul Număr pagină, selectați opțiunea de eliminare a numărului paginii. Aceasta va elimina numerele de pagină numai pentru pagina/secțiunea respectivă.
Accesați pagina pe care doriți să reporniți numerotarea și introduceți numerele paginii. Numerotarea va continua în secțiunea următoare. Pentru a selecta modul în care este numerotat, adică dacă continuă cu 3 sau începe cu 2, selectați numărul de la care doriți să continuați numerotarea. Asta ar trebui să facă treaba.

Setarea este puțin dificil de făcut corect, motiv pentru care a face acest lucru după ce ați finalizat un document este cea mai bună cale de acțiune. Asigurați-vă că antetul și numerotarea nu sunt legate de secțiunile anterioare sau acest lucru nu va funcționa.
Căutare
Postări Recente
Cum să încorporați fonturile într-un document MS Word
MS Word, implicit, utilizează Calibri font. Dacă creați un document...
Cum să configurați contul GMail cu Microsoft Outlook 2010
Microsoft Outlook este cel mai puternic și mai intuitiv software cl...
Outlook 2010: Citiți automat e-mailul cu comanda Speak
Outlook se remarcă printre lista celorlalte aplicații pentru clienț...