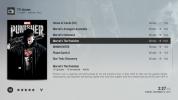Cum să activați Controlul parental pentru Kodi
Kodi este o aplicație de centru media open-source care vă oferă acces la o lume de conținut. Instalați suplimente pentru a viziona filme străine, transmisiuni sportive în direct, succese de la Hollywood și multe altele. Deoarece software-ul este atât de extensibil, totuși, este ușor pentru copii să dau peste lucruri pe care s-ar putea să nu doriți să le vadă. Din fericire, Kodi facilitează configurarea controalelor parentale pentru a le proteja de vătămări.
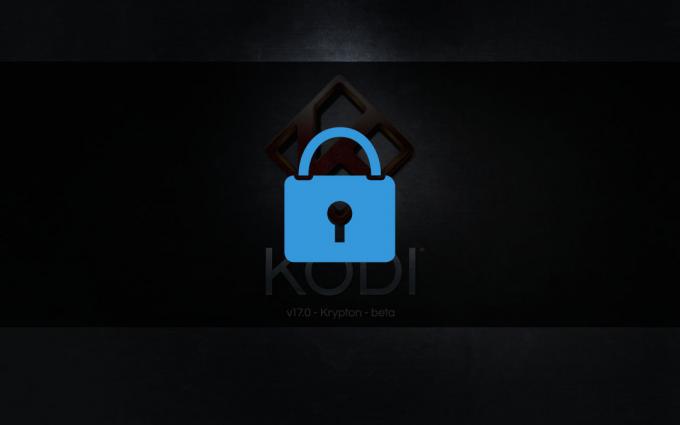
Garanție de returnare a banilor de 30 de zile
Rămâneți în siguranță cu un VPN
De fiecare dată când transmiteți un film în flux, trimiteți date nesecurizate prin ISP-ul dvs. Acesta poate fi folosit pentru a urmări descărcările, pentru a vă monitoriza navigarea pe internet sau chiar pentru a vă găsi locația reală. Utilizatorii Kodi sunt, de asemenea, supuși unui control special, deoarece multe dintre suplimentele aplicației pot descărca conținut piratat. Utilizarea unui VPN este
cel mai bun mod de a te proteja din aceste pericole online. VPN-urile creează un tunel privat între dvs. și internet, păstrând întreaga activitate și locația dvs. în siguranță.Cum se evaluează VPN-urile pentru Kodi
Nu aveți nevoie de o diplomă în informatică pentru a alege cel mai bun VPN. Am simplificat procesul oferind un serviciu recomandat mai jos. Am restrâns lista utilizând următoarele criterii, permițându-vă să descărcați și să transmiteți în flux cu deplină liniște:
- Servere ultra-rapide
- Politica de zero-logging
- Torent și Descărcări P2P
- Lățime de bandă nelimitată
Cel mai bun VPN pentru Kodi – IPVanish
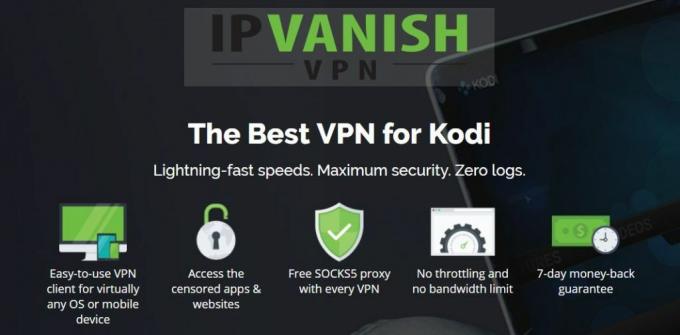
IPVanish are toate funcțiile potrivite pentru a vă menține în siguranță online. Serviciul funcționează extrem de bine și cu Kodi, deoarece oferă viteze rapide de descărcare și conexiuni anonime care vă permit să transmiteți în flux toate filmele care vă plac fără a renunța la nicio informație personală. Totul începe cu criptarea AES pe 256 de biți care protejează datele pe care le trimiteți și primiți. Un comutator automat de oprire vă întrerupe conexiunea pentru a preveni dezvăluirea accidentală a identității, iar protecția împotriva scurgerilor DNS vă blochează locația, astfel încât nimeni să nu poată spune unde locuiți. IPVanish susține acest lucru cu o politică de zero-logging care acoperă tot traficul, ceea ce înseamnă că niciuna dintre activitățile dvs. online nu este stocată vreodată pe serverele lor.
Nici nu trebuie să sacrifici viteza pentru a obține beneficiile caracteristicilor de confidențialitate ale IPVanish. Compania rulează o rețea uriașă de peste 850 de servere în 61 de țări diferite, oferindu-vă o mulțime de opțiuni pentru conexiuni rapide, cu latență redusă în întreaga lume. Nu contează dacă utilizați Kodi pentru a descărca un film sau doar verificați Facebook, IPVanish vă oferă cele mai bune viteze, păstrând în același timp informațiile private exact acolo unde le este locul.
*** IPVanish oferă o garanție de returnare a banilor de 7 zile, ceea ce înseamnă că aveți o săptămână pentru a-l testa fără riscuri. Vă rugăm să rețineți că Cititorii Sfaturi pentru dependență pot economisiți 60% aici pe planul anual IPVanish, reducând prețul lunar la doar 4,87 USD/lună.
Activați Controlul parental în Kodi – Master Lock
Când spunem că Kodi are o mulțime de funcții, vorbim serios! Software-ul vine cu control parental de bază din cutie, nu sunt necesare instalări suplimentare. Este totuși o caracteristică ascunsă, iar configurarea ei înseamnă să-ți iei timp pentru a face multă personalizare. Merită până la urmă, deoarece funcția de blocare principală a lui Kodi vă permite să alegeți exact ce pot accesa copiii tăi, până la cele mai mici detalii.
Cum să activați controlul parental Master Lock:
- Deschideți Kodi și accesați meniul principal.
- Faceți clic pe pictograma roată din meniul din stânga sus.
- Faceți clic pe „Setări interfețe”
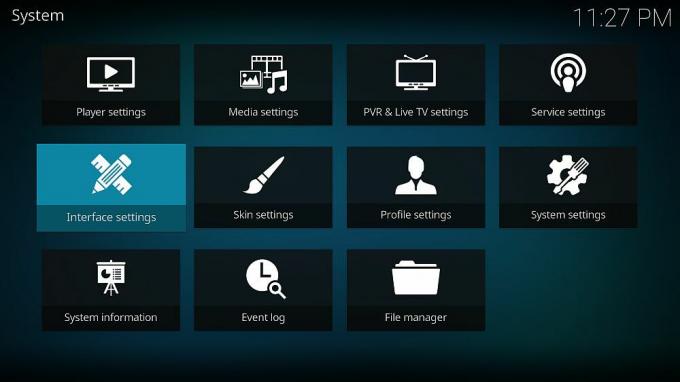
- Faceți clic pe roata roată mică din partea de jos a meniului din stânga până când apare „Expert”

- Selectați fila „Blocare principală”.
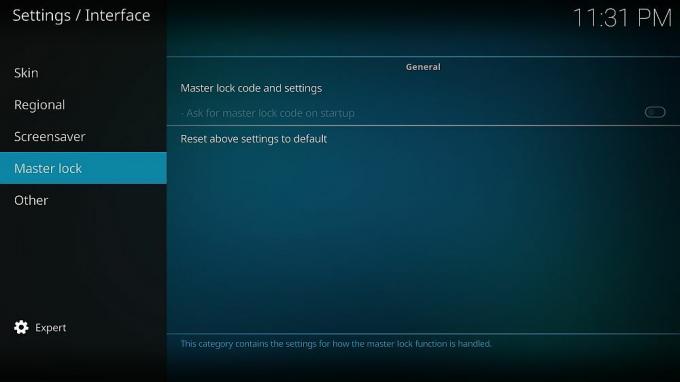
- Alegeți opțiunea de sus, „Cod de blocare principal și setări”
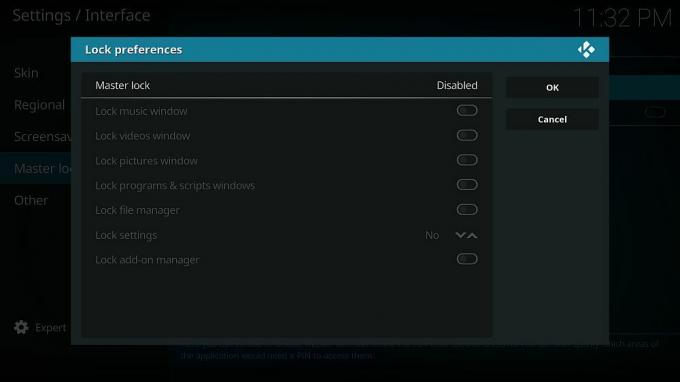
- Faceți clic pe opțiunea de sus „Blocare principală”. Începe prin a spune „Dezactivat”, dar suntem pe cale să schimbăm asta.
- Se va deschide un mic meniu care vă permite să alegeți opțiunile de blocare:
- Dezactivat
- Parolă numerică
- Combo de butoane Gamepad
- Parola cu text integral

- Parola numerică este cea mai simplă, deși poate doriți să utilizați o parolă cu text integral dacă copiii dvs. sunt mai mari și ar putea ghici codul dvs. numeric.
- Faceți clic pe „parolă numerică”, apoi introduceți mai multe cifre și apăsați pe „Terminat”. Nu există limită pentru câte numere poți folosi, dar patru sau cinci ar trebui să fie destule.
- Reintroduceți parola numerică la solicitare și faceți clic din nou pe „terminat”.
- Înapoi în preferințele de blocare principală, acum veți putea selecta ce caracteristici doriți să le protejați cu parola.

- Comutați între funcțiile dorite (vezi mai jos pentru mai multe detalii), apoi faceți clic pe „OK”.
- Înapoi la ecranul principal de blocare principal, căutați opțiunea „Cereți codul de blocare principal la pornire”. Comutați-l la „pornit” dacă doriți să împiedicați accesul la întregul program Kodi.
- Setările dvs. sunt salvate automat. Kodi va solicita acum o parolă ori de câte ori accesează secțiunile selectate sau alte elemente importante din meniu.
Control parental Master Lock – Explicație detaliată
Setarea parolelor de blocare principală nu este doar o chestiune de totul sau nimic. Kodi vă permite să alegeți exact ce părți ale software-ului sunt protejate de un cod. Vrei doar să ții copiii departe de secțiunea de filme? Nici o problemă. Ce zici de blocarea accesului la suplimente noi? Ar putea la fel de bine! Verificați mai jos pentru mai multe detalii despre fiecare secțiune. Pentru a modifica aceste opțiuni, urmați ghidul de mai sus.
- Blocați fereastra muzicală – Împiedică accesul la secțiunea de muzică a Kodi.
- Blocați fereastra videoclipurilor – Oprește accesul la toate videoclipurile lui Kodi, inclusiv la filme și la emisiunile TV. Probabil că veți dori să activați acest lucru!
- Blocați fereastra cu imagini – Păstrează secțiunea de imagini blocată cu o parolă.
- Blocați ferestrele de programe și scripturi - Oprește pe oricine să folosească secțiunile mai avansate ale interfeței Kodi. Încă unul bun de pornit.
- Blocați managerul de fișiere – Blocează secțiunea manager de fișiere, împiedicând pe oricine să adauge noi surse de depozit sau să răsfoiască cele curente.
- Blocați setările – Împiedicați accesul la panoul de setări. Puteți alege între diferitele niveluri de setări, de asemenea, totul, de la bază la avansat.
- Blocați managerul de suplimente – Țineți persoanele neverificate departe de ecranul suplimentelor. Împiedică instalarea/dezinstalarea suplimentelor, precum și accesarea oricăror surse furnizate de aceste extensii.
Configurarea unui profil protejat pentru copii
Master lock este grozav, dar să recunoaștem, nu doriți să fiți deranjat cu ecranele cu parole de fiecare dată când doriți să vizionați un film. Din fericire, Kodi vă permite să creați mai multe profiluri și să setați unele specifice pentru a utiliza funcția de blocare principală. Urmați pașii de mai jos pentru a crea un profil separat pe care copiii dvs. îl pot folosi, care este complet protejat de o parolă pe care o setați.
Cum să utilizați un profil de control parental:
- Deschideți Kodi și accesați meniul principal.
- Faceți clic pe pictograma roată din meniul din stânga sus.
- Faceți clic pe „Setări profil”

- Faceți clic pe „General”, apoi asigurați-vă că „Afișați ecranul de conectare la pornire” este activat.
- Faceți clic pe „Profiluri” urmat de „Adăugați profil...”
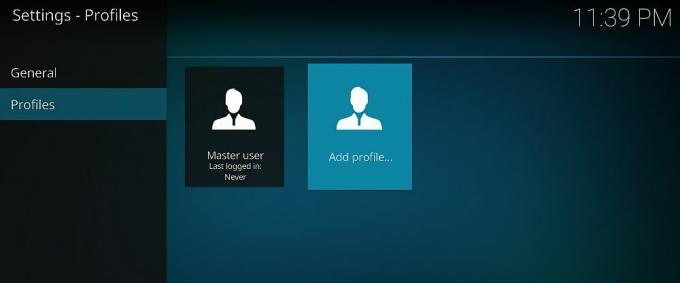
- Alegeți un nume pentru profilul dvs.
- Faceți clic pe „ok” în următorul meniu.
- Se deschide fereastra de editare a profilului. Aici puteți seta o serie de opțiuni, inclusiv fotografia de profil și directorul.

- Începeți făcând clic pe „Blocați preferințe”. Dacă nu ați activat Master Lock, vi se va solicita să faceți acest lucru.
- Setați opțiunile individuale de blocare a profilului. Acestea sunt identice cu opțiunile de blocare master explicate mai sus. Alegeți câte doriți, apoi faceți clic pe „ok”.
- Accesați opțiunea de informații media și comutați opțiunea la dreapta folosind săgețile. Aceasta determină ce filme și muzică poate folosi noul profil. Alegeți între partajarea cu profilul implicit sau pornirea de la zero.
- Faceți același lucru pentru opțiunea surselor media, alegând între partajare sau date separate.
- Faceți clic pe „ok” și fereastra de editare a profilului se va închide.
- Vi se va solicita să alegeți între a începe cu setări noi sau a copia setările implicite. Faceți clic pe „Începe proaspăt” pentru un profil gol.
- Noul profil va fi setat. De fiecare dată când porniți Kodi, vi se va solicita să alegeți un profil și să vă conectați. Veți rămâne cu profilul dvs. principal; copiii tăi vor avea cea păzită de parolele de control parental doar tu o vei ști.
Ce se întâmplă dacă uiți parola Master Lock?
Kodi vă oferă trei șanse să vă introduceți parola, apoi vă blochează complet. Este excelent pentru prevenirea intrărilor cu forță brută, dar nu atât de grozav dacă aveți degete de unt. Cu puțină muncă, vă puteți reseta parola de blocare principală fără a deschide măcar Kodi. Acest proces va reseta unele dintre opțiunile dvs. de conectare, dar nu vă va afecta profilurile reale.
Primul lucru pe care veți dori să-l faceți este să localizați Kodi profiles.xml fişier. Acesta este situat în datele utilizatorului folderul din directorul de instalare. Utilizați caracteristica de căutare a sistemului dvs. de operare pentru a-l găsi sau navigați la locație folosind căile de mai jos.
- Android – Android/data/org.xbmc.kodi/files/.kodi/userdata/
- iOS – /private/var/mobile/Library/Preferences/Kodi/userdata/
- Linux – ~/.kodi/userdata/
- Mac – /Utilizatori/[Numele tău de utilizator]/Bibliotecă/Asistență aplicație/Kodi/userdata/
- Windows – C:\Utilizatori\[Numele dvs. de utilizator]\AppData\Roaming\Kodi\userdata\
- Windows (alternativ) - Deschideți meniul „Start”, tastați %APPDATA%\kodi\userdata, apoi apăsați pe „Enter”
Cum să eliminați parola de blocare master:
- Închideți Kodi pe dispozitivul local.
- Utilizați căile de mai sus pentru a găsi fișierul profiles.xml, apoi deschideți-l folosind un editor de text.
- În partea de sus a fișierului, veți vedea o etichetă care arată astfel:
Adevărat - Ștergeți totul dintre etichete, care în acest caz este „adevărat”. Eticheta va arăta astfel când ați terminat:
- Faceți același lucru pentru următoarele opt intrări. Toate încep cu „blocare”. Secțiunea ar trebui să arate așa când ați terminat:
- Reporniți Kodi. Veți merge direct la profilul principal fără a fi nevoie să vă conectați.
- Setați din nou preferințele de blocare principală. Consultați secțiunile de mai sus pentru un ghid detaliat.
Utilizați un supliment Kodi pentru un control parental mai bun
Blocarea principală încorporată asigură un echilibru excelent între ușurința în utilizare și controlul parental puternic. Totuși, dacă doriți un control precis asupra a ceea ce accesează copiii dvs., va trebui să instalați un supliment terță parte. Aceste extensii neoficiale sunt dezvoltate de surse externe, programatori care nu sunt afiliați direct cu echipa Kodi. Va trebui să instalați ceea ce se numește un depozit înainte de a putea utiliza un supliment, care este în esență un fișier zip mare care conține zeci de suplimente împachetate împreună. Nu vă faceți griji, poate părea confuz la început, dar instalarea suplimentelor Kodi este rapidă și ușoară. De fapt, vă vom ghida mai jos prin întregul proces.
Înainte de a începe, există o setare Kodi pe care trebuie să o comutați pentru a-i permite să descarce fișiere pentru dvs. Urmați acești pași și veți fi gata să începeți:
- Deschideți Kodi și faceți clic pe pictograma roată pentru a intra în meniul Sistem.
- Accesați Setări de sistem > Suplimente
- Comutați glisorul de lângă opțiunea „Surse necunoscute”.
- Acceptați mesajul de avertizare care apare.
Notă: comunitatea Kodi este plină de suplimente neoficiale, inclusiv unele care pot accesa conținut neverificat sau piratat. AddictiveTips nu acceptă și nu încurajează nicio încălcare a restricțiilor privind drepturile de autor. Vă rugăm să luați în considerare legea, victimele și riscurile de piraterie înainte de a accesa materiale protejate prin drepturi de autor fără permisiune.
Control parental puternic cu suplimentul PinSentry
Master lock vă permite să sigilați categoriile de conținut cu o singură parolă parentală. PinSentry devine și mai detaliat cu capacitatea de a bloca dosare individuale, videoclipuri, pluginuri, suplimente și multe altele. Este atât de detaliat încât s-ar putea să nu mai fie nevoie să configurați un profil separat pentru copiii dvs. Doar alegeți un PIN puternic, alegeți conținutul pe care doriți să îl protejați și gata.

Pentru a instala PinSentry, va trebui să adăugați depozitul uRepo. Urmați pașii de mai jos pentru a-l adăuga la versiunea dvs. de Kodi, apoi continuați să instalați suplimentul în sine.
Cum se instalează PinSentry:
- Deschideți Kodi pe dispozitivul dvs.
- Faceți clic pe pictograma roată pentru a intra în meniul Sistem.
- Accesați File Manager > Adăugați sursă
- Introdu următoarea adresă URL exact așa cum apare: http://urepo.org/install
- Denumiți noul depozit „.urepo” pentru acces ușor.
- Faceți clic pe „OK”.
- Reveniți la meniul principal Kodi.
- Selectați „Suplimente”
- Faceți clic pe pictograma casetă deschisă din partea de sus a barei de meniu.
- Alegeți „Instalați din fișierul Zip”
- Selectați „Depozitul uRepo”
- Instalați fișierul numit repo.urepository.zip

- Reveniți la meniul Add-ons și faceți clic din nou pe pictograma casetă deschisă.
- Alegeți „Instalați din depozit”
- Găsiți și faceți clic pe „Depozitul uRepo”

- Accesați „Suplimente video”
- Derulați în jos și faceți clic pe „PinSentry”, apoi instalați.
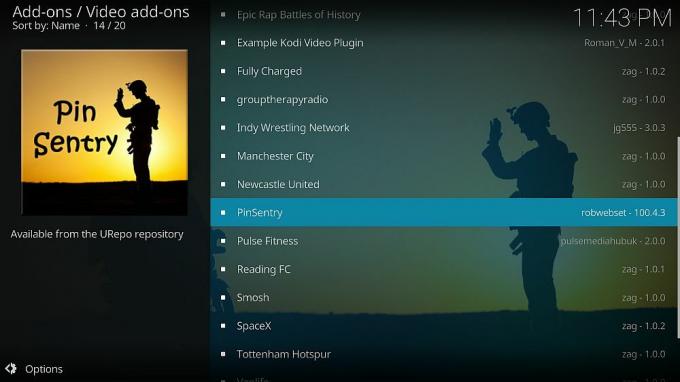
Cum se utilizează PinSentry:
- Accesați meniul principal Kodi.
- Navigați la Suplimente > Suplimentele mele > Toate
- Alegeți PinSentry din listă.
- Faceți clic pe pictograma „Configurare” din partea de jos a ecranului.
- Sub „Configurare”, alegeți opțiunile care vă plac cel mai mult. De asemenea, puteți lăsa totul la valoarea implicită.
- Faceți clic pe „Set Pin Value”, alegeți un PIN numeric, apoi reintroduceți când vi se solicită.
- Faceți clic pe fila „Activitate” și setați aceste opțiuni după cum credeți de cuviință. Cele importante sunt redarea videoclipurilor, pluginurile și accesul la depozit.
- Opțional, setați configurațiile în filele avansate și limite de timp. PinSentry are prestabilite bune, așa că nu trebuie să vă faceți griji pentru acest lucru chiar acum.
- Închideți fereastra de setări, apoi rulați PinSentry.
- Navigați în meniul categoriei și alegeți fiecare componentă individuală de conținut pe care doriți să o blocați cu un PIN. O bifă va apărea lângă un articol dacă acesta este protejat în prezent.
- Când ați terminat, reveniți la meniul principal. Tot conținutul selectat va fi acum protejat de codul PIN personalizat.
Este sigur să instalați suplimente Kodi?
The Comunitatea Kodi este plin de mii de programatori, fani, voluntari și grupuri de dezvoltare. Există atât de mult conținut încât poate fi copleșitor uneori, mai ales dacă ești aici doar pentru a viziona niște filme. Deși este rar, unii oameni au raportat că au întâlnit viruși și programe malware la instalare suplimente de la terți. De asemenea, unele extensii accesează conținut piratat fără știrea dvs., ceea ce poate încălca legile locale.
Vă puteți proteja luând câteva măsuri simple de precauție. În primul rând, rămâneți cu depozite de încredere cât de des puteți. Echipele de management repo verifică suplimentele înainte de a le include în descărcări, oferind un nivel suplimentar de securitate. De asemenea, este o idee bună să vă păstrați firewall-ul, software-ul antivirus și VPN activ de fiecare dată folosești Kodi, pentru orice eventualitate. În cele din urmă, descarcăm și verificăm fiecare supliment și repo prezentate în articolele noastre. Dacă apare mai sus, totul funcționa și era în siguranță în momentul scrierii.
Sfaturi pentru cititor pentru utilizarea controlului parental
Am acoperit doar câteva dintre cele mai bune metode de introducere a controlului parental în Kodi. Există o mulțime de alte modalități de a seta parole pentru a vă menține copiii în siguranță! Aveți o metodă preferată pe care o găsiți ușor de utilizat și convenabil? Să știe toată lumea în comentariile de mai jos!
Căutare
Postări Recente
Cum să adăugați filme și emisiuni TV din suplimente la biblioteca dvs. Kodi
Kodi este un software uimitor pentru organizarea și vizualizarea fi...
Cum să controlați Kodi pe Internet cu interfața web Kodi
Kodi vine cu o caracteristică uimitoare despre care mulți oameni nu...
Cum se instalează Kodi pe un Smart TV
Nu este nimic asemănător să stai în fața unui televizor inteligent ...