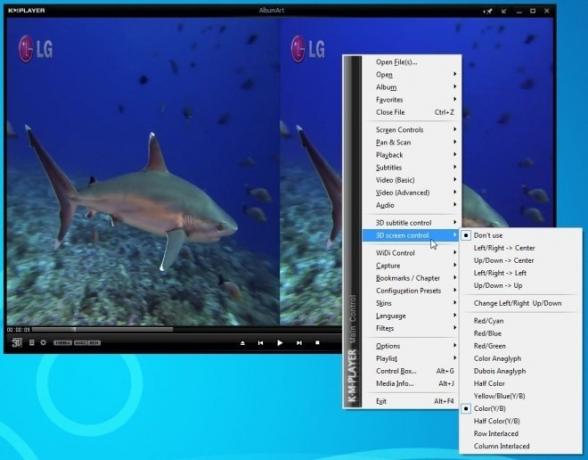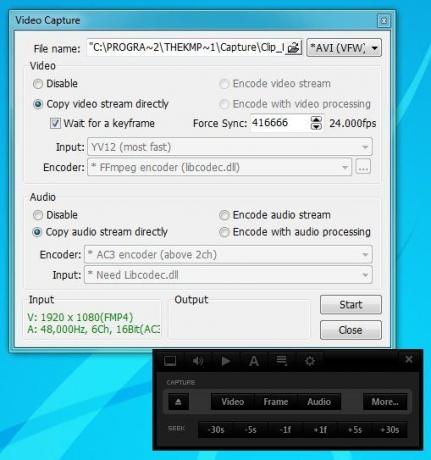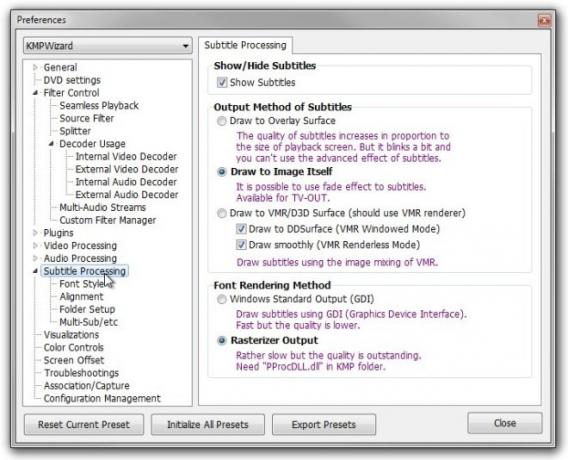20 caracteristici ale KMPlayer despre care probabil nu știți
Când vine vorba de alegerea unui player media care acceptă o mulțime de formate audio și video, există cu siguranță multe aplicații la dispoziție. În timp ce majoritatea utilizatorilor optează pentru player VLC pe scară largă, mulți dintre noi căutăm un player media care vine la pachet cu funcții mai bune de organizare media. KMPlayer este un player media care a înregistrat o mulțime de îmbunătățiri în ultimii ani. Oferă o cantitate stupidă de caracteristici legate de procesarea audio și video, interfața GUI-bomboane, (acum recent adăugată) suport de redare video 3D și un motor puternic de redare. Deși are capacitatea de a reda aproape toate tipurile de fișiere media, acesta include, de asemenea, cea mai mare parte decodoare care sunt esențiale pentru a reda o gamă largă de fișiere media și acceptă decodere externe care pot îmbunătăți atât calitatea redării video, cât și reproducerea culorilor. Ținând cont de toate acestea, am decis să mergem mai departe, chiar în profunzimea KMPlayer în sine și să descoperim douăzeci de funcții nemaipomenite despre care poate nu știți.

KMPlayer este conceput pentru a fi ușor de utilizat și oferă un design superb de UI. În timp ce acceptă diferite piele, pielea implicită în sine este un delicat pentru ochi, având un design UI încadrat întunecat. Chiar dacă nu vă place atât de mult pielea implicită, pielea personalizată este calea de urmat. Oferă libertate artiștilor de piele de a-și proiecta propria piele așa cum își doresc. Când am spus ergonomie, chiar am vrut să o spun. Ecranul de bun venit vă permite să controlați totul și să controlați totul de acolo, oferindu-vă posibilitatea de a sări direct la Media Library, Facebook și Twitter, Aplicații de servicii suportate și alte funcții. Servicii.
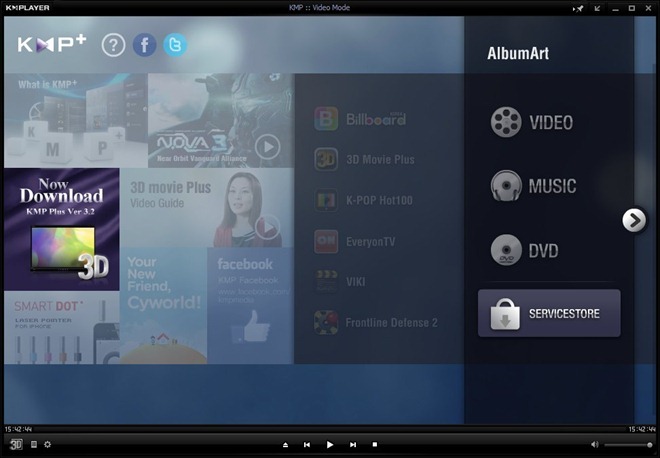
Trăsnet Organizarea fișierelor media
Cei mai mulți utilizatori își plasează fișierele media la întâmplare, în timp ce altora le-ar plăcea să fie organizate bibliotecile media, conținând secțiuni separate atât pentru dosarele de colectare audio cât și pentru cele video. KMPlayer vă permite să gestionați fișierele video și audio utilizând editorul său robust de redare. Puteți crea liste de redare diferite pentru muzica și filmele dvs. făcând clic pe oricare dintre acestea Muzică sau Video opțiuni prezente în ecranul de întâmpinare, sub AlbumArt secțiune. Crearea unei liste de redare video este destul de ușoară, după ce o selectați din ecranul de pornire, veți fi dus la Biblioteca Video. Pur și simplu faceți clic pe butonul Importare din stânga pentru a deschide Adăugați Setări bibliotecă fereastră. Acum faceți clic pe Adăugați biblioteca, introduceți numele bibliotecii și faceți clic pe Ok. Puteți crea cât mai multe biblioteci video dorite. După ce ați terminat, selectați-le și faceți clic pe OK pentru a continua Adăugați Setări dosar pas, de unde trebuie doar să alocați un folder sursă bibliotecilor dvs.

Aceeași procedură se aplică creării unei biblioteci de muzică. Trebuie doar să urmați pașii similari, așa cum ai făcut pentru crearea Bibliotecii video, doar de această dată alegeți directorul sursă care conține fișierele dvs. de muzică. Merită menționat aici că aplicația vă permite, de asemenea, să adăugați Album Arts în bibliotecile dvs.

În timpul redării, puteți amesteca și melodii alege pentru a-ți repeta albumele.
Suport 3D; Joacă videoclipuri 3D locale și online
Saltul de la conținut video SD la HD a fost cu siguranță o realizare, iar gigantii tehnologiei depun deja eforturile pentru a muta consumatorii de la tehnologia video 2D la 3D. Datorită popularității în creștere a videoclipurilor 3D, KMPlayer a adăugat acum suport pentru conținut video 3D, astfel încât să vă puteți bucura de filmele dvs. 3D preferate. În afară de razele Blu, acesta include 3D Movie Plus aplicație de service care vă permite să vizionați remorci de filme 3D, reclame și chiar documentare din Discovery 3D World.
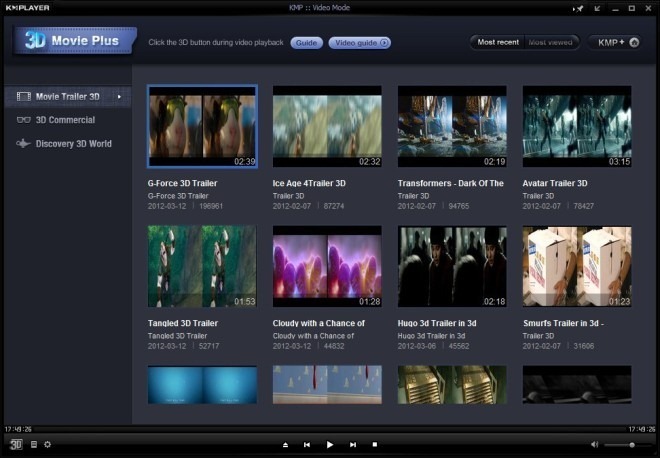
Ori de câte ori redați un videoclip 3D, puteți seta diverși parametri în legătură cu video 3D făcând clic dreapta pe ecran pentru a deschide meniul contextual și îndreptați-vă la Control ecran 3D Setări. Deoarece conținutul 3D poate fi vizualizat folosind diferite tehnologii, puteți selecta configurațiile preferate din meniul său. În plus, puteți, de asemenea, să reglați setările de subtitrare, trecând peste pointerul mouse-ului un control de subtitrare 3D. În plus, programul acceptă diverse pluginuri 3D.
Aplicații pentru servicii
Echipa Dev a inclus acum un APP de serviciu caracteristică, care include diverse aplicații, inclusiv Billboard, 3D Movie Plus, K-POP Hot100, EveryonTV, VIKI etc. Aplicațiile pentru servicii sunt concepute pentru a funcționa din interiorul playerului, astfel încât nu există ferestre pop-up separate care să vă enerveze. În plus, puteți vedea diverse reclame, jocuri și evenimente viitoare. O altă caracteristică care ne-a atras atenția pe parcursul testului a fost un SERVICESTORE, un magazin de aplicații care a fost lansat încă, care vă va permite să instalați aplicații de servicii din interiorul interfeței.

Caseta de control pentru audio, video și subtitrare
KMPlayer include de asemenea un Cutie de control, care poate fi accesat din meniul contextual (sau utilizând clic dreapta) Alt + G hotkey combinaţie). Caseta de control vă permite să reglați și să modificați o serie de setări. Conține un număr de șase butoane în partea de sus, care conține video, egalizator, subtitrare, buclă de redare, setări de captare cadru și preferințe. Puteți aplica unele efecte video de bază și configura setări precum luminozitate, contrast, saturație, nuanță, rotirea ecranului, flip, redimensionare video, precum și aplicații video precum Neclar de mișcare, Înmuiere, Claritate, Filtru UV mediu, Filtru mediu Y, Scară de gri si asa mai departe. Funcția Captare cadru (sau Captura ecranului) oferă un plus de avantaj al captării instantanee a fluxurilor video și audio și a unui singur cadru video pentru salvarea ca fișier imagine.
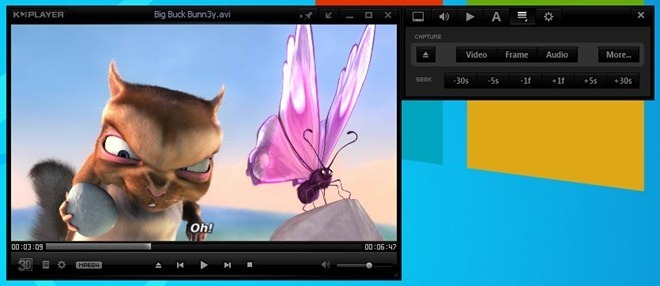
Făcând clic atât pe opțiunile Video cât și pe cele audio, deschideți consola de setări separate, de unde sunteți poate defini parametrii de ieșire, cum ar fi codificatorii de utilizat, numele fișierului, locația de ieșire, formatul de ieșire etc. Deși, uneori, anumite containere video includ mai multe fluxuri audio, cum ar fi în formatele AAC, DTS, AC3, puteți alege ce codificator să utilizați făcând clic pe Audio butonul din caseta de control, din meniul Capture.
Control și personalizare subtitrare
În timp ce majoritatea playerelor media vă permit să personalizați setările de subtitrare, precum și să îi schimbați poziția, KMPlayer nu este o excepție, deoarece include unele dintre cele mai avansate personalizări și control de subtitrare Opțiuni. Puteți sincroniza cu ușurință orice fișiere de subtitrare din sincronizare în timp real, din caseta de control. De asemenea, puteți da clic Mai Mult buton pentru a deschide Explorați / Editați subtitrare fereastra pentru a specifica unele setări personalizate, de exemplu, dimensiunea și culoarea fontului, tipografia precum și reglarea sincronizării. În plus, butonul Efecte conține câteva efecte diferite pentru a suprapune fișierele secundare cu efectele aplicate. În afară de stilurile de text Bold și italic de bază, puteți utiliza efecte precum Transparent, Fade, Shadow, precum și fundal și contur pentru subtitrare pentru a face subtitrarea să arate mai proeminentă pe ecran.

O altă caracteristică care merită legată de subtitrări este abilitatea sa de a sincroniza, redimensiona, alinia și repoziționa subs-urile folosind combinații simple de taste rapide și asta în timp real. De exemplu, dacă doriți o dimensiune de font ceva mai mică, pur și simplu apăsați Alt +] pe tastatură pentru a reduce dimensiunea fontului subtitrat. Comenzile rapide rapide pot fi văzute din aplicație. Dacă vă îndreptați către Preferințe, puteți personaliza opțiunile legate de subtitrare din propria secțiune separată (Subtitrare). Puteți configura o serie de opțiuni legate de Prelucrare subtitrare, de exemplu, Metoda de ieșire a subtitrărilor, Metoda de redare a fonturilor și Ieșire Rasterizer. Extindeți butonul Prelucrare subtitrare pentru a accesa setări avansate legate de Stiluri de caractere subtitrare, Aliniere, Configurare foldere și Multi-Sub etc. Merită menționat aici că permite, de asemenea, configurarea setărilor separate pentru diferite fișiere de subtitrare.
Suport DXVA (DirectX Video Acceleration)
DirectX Video Acceleration, cunoscut ca DXVA, este o API-ul Microsoft pentru Windows OS și consola de jocuri video Xbox360. Este inclus pentru a permite decodificarea video să fie accelerată de hardware. Pentru a obține mai multe detalii cu privire la DXVA sau dacă GPU îl acceptă sau nu, consultați recenzia noastră despre DXVA Checker aici. KMPlayer acceptă redarea DXVA, dar există o modificare implicată pentru a începe să funcționeze. Este necesar să configurați un decoder extern, respectiv MPC Video Decoder (un decodator video de la Media Player Classic). Pur și simplu apucați MPCVideoDec din aici și dezambalează fișierul în folderul de instalare KMPlayer. În fereastra de preferințe KMPlayer, treceți pe Utilizarea decodificatorului > Decodatoare interne și faceți clic pe Selectați Nimeni butonul sub General tab.

Acum, selectați Decodator video extern din stânga, faceți clic pe butonul Căutare de decodare externă buton pentru a deschide Managementul decodificatorului / filtrului extern fereastră. Acum, faceți clic Adăugați codec extern butonul din stânga jos. În continuare, trebuie să vă îndreptați către fișierul MPC Video Decoder pe care l-ați despachetat într-un director de instalare KMPlayer, apoi alegeți fișierul MPCVideoDec.ax pentru a-l adăuga ca decoder extern. Asigurați-vă că atât H.264 cât și AVC1 sunt activate, așa cum se arată în imaginea de mai jos, apoi faceți clic pe O.K.

Sub Decodatoare video externe panou, selectați MPC Video Decoder din Video H.264 și Videoclip AVC1 meniuri derulante

În cele din urmă, faceți clic pe Procesare video din panoul din stânga și îndreptați-vă spre Renderer fila și selectați oricare Redare video îmbunătățită (EVR) sau VMR9 Renderless, în funcție de tipul de sistem de operare pe care îl utilizați, ca videoclip Renderer din meniul derulant. În cele din urmă, selectați Bicubic A = -0.60 (PS 2.0) pentru Scaler video VMR9 (deși este opțional) și set VMR Renderless Setup la Utilizați suprafețe de textură 3D și faceți clic pe Închide pentru a finaliza procesul.

Redare fără probleme pentru videoclipuri despărțite
Uneori, când descărcăm un film din sursele online, filmul în sine este împărțit în mai multe părți. Acum, o modalitate ar fi să alăturați piesele folosind o aplicație splitter & joiner, care în sine este o procedură de timp. KMPlayer vă economisește timpul pe care l-ați petrecut pentru a îmbina părțile video. KMPlayer acceptă redarea fără probleme a videoclipurilor împărțite în părți. Doar să te duci la Preferințe > Redare fără probleme și acolo veți putea configura funcția Redare fără sudură. Configurația include selecția de extensii de fișiere pentru redare și reglarea altor opțiuni de sub Condiție secțiune. Rețineți că aplicația folosește filtre de sursă interne pentru a reda părțile video divizate fără întrerupere.

Setări extinse de procesare video
În afară de puterea pură de procesare video, KMP vă permite, de asemenea, să reglați cu filtre video. Completul Procesare video setările sunt mai mult decât suficiente chiar și pentru utilizatorii de energie electrică. Extindeți Procesare video setări în fereastra Preferințe și veți vedea opțiuni cum ar fi Input Colorspaces, Output Colorspaces, Filtre video de bază, Redimensionare (Supraamplasare), Deinterlacing, Postprocessing, Luma / Chroma Offset, Sharpen, AwarpSharp, Blur / Levels, Reduce / Adăuga zgomot și Filtre rare.

Dacă utilizați placă grafică compatibilă DXVA, atunci veți iubi cu siguranță tipurile de umbre pe care le puteți aplica videoclipurilor dvs. Din meniul contextual cu clic dreapta, accesați Video (avansat) > VMR9 Pixel Shader meniu și selectați diverse pixeluri, cum ar fi Deconectați, Denoise, 16-235 până la 0-255, Ascuțire pe margine, contur, cutie cu scrisori, mai ascuțit, ascuțit 5 × 5. Dacă doriți să aplicați mai multe shadere simultan, faceți pur și simplu clic Grămadă a deschide Shader Stack consolă pentru a amesteca cât mai multe umbre trebuie.
Prelucrare avansată audio
KMPlayer include, de asemenea, o serie de funcții avansate de procesare audio pentru audiofili. În opțiunea de reglare audio acceptată veți găsi în Preferințe fereastră. Nu conține doar un egalizator integrat, dar include și efecte de ambianță diferite. Pur și simplu îndreptați-vă către Procesare audio > Freeverb pentru a activa un număr de larg și efecte sonore de ambianță folosind glisoarele. Include Dimensiunea camerei, amortizare, nivel umed, nivel uscat, lățime și mod efecte sonore.
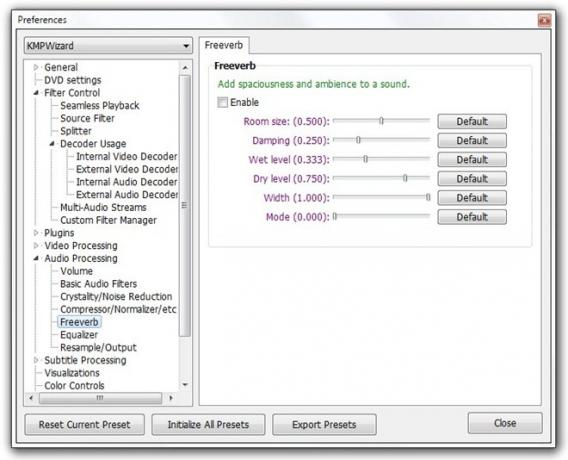
Adesea, în timp ce urmărim un film, observăm un nivel de volum redus în anumite scene. KMPlayer vă permite, de asemenea, să rezolvați această problemă. În Volum setări, puteți crește volumul implicit până la 400% sau puteți specifica nivelul de ieșire personalizat pentru diferite canale. Cu toate acestea, trebuie menționat că cantitatea de denaturare a audio depinde de calitatea audio și de echipamentul audio pe care îl utilizați. În plus, playerul media acceptă complet AC3Filter (revizuit aici), un decodator audio puternic și bogat în funcții, care este utilizat pentru a decoda formatele audio AC3 / DTS / MPEG.
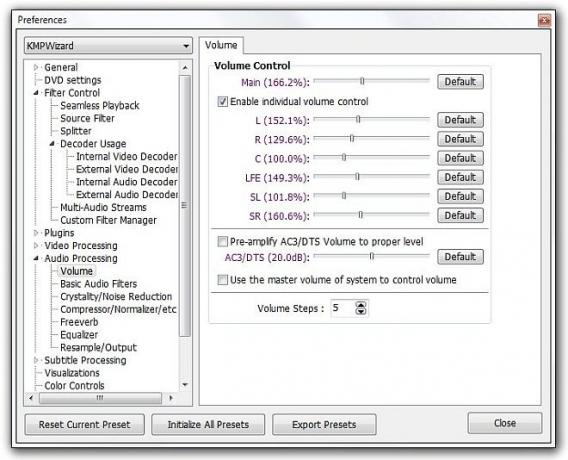
Asistență pentru mai multe instanțe (vizionați mai multe videoclipuri simultan)
Majoritatea playerelor media permit utilizatorilor să urmărească un singur videoclip simultan, dar am găsit o altă caracteristică excelentă în KMPlayer care vă permite să vizionați mai multe videoclipuri în același timp. Pentru a face acest lucru, pur și simplu îndreptați-vă către Preferințe fereastră și apoi sub General setări, dezactivați Nu permiteți mai multe instanțe.
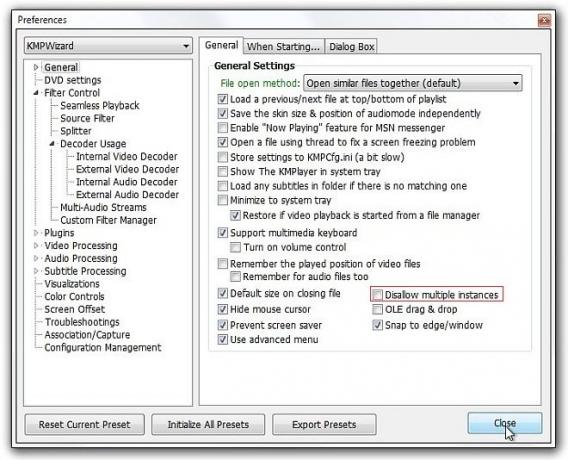
Acum, fiecare videoclip pe care îl redați va deschide o instanță separată de KMPlayer, permițându-vă să redați oricâte videoclipuri doriți, în același timp.
Marcaj rapid
Funcția de marcare rapidă vă permite să marcați repede partea preferată de filme și videoclipuri muzicale. Vă permite să marcați instantaneu orice secvență, astfel încât să puteți relua redarea de unde ați plecat. Nu trebuie decât să apăsați P butonul de pe tastatură, iar marcajul dvs. va fi salvat automat. Puteți crea cât mai multe marcaje doriți. Când redați videoclipul din momentul marcat, deschideți videoclipul și, din meniul contextual, faceți clic dreapta, accesați-l Bookmark / Capitolele meniu pentru a reda fișierele dvs. media din timpul marcat.
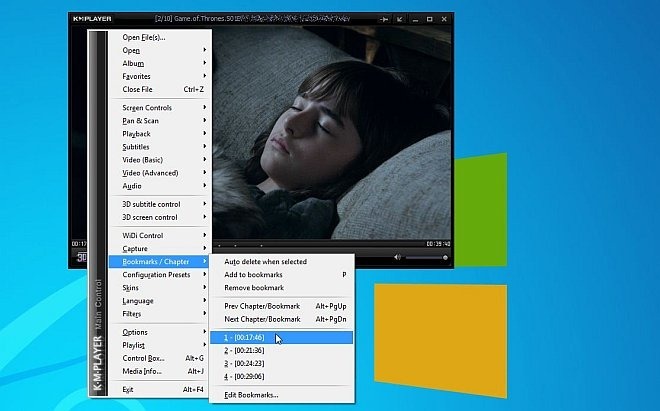
Suport pentru plug-uri Winamp
Dacă sunteți un utilizator Winamp avid, atunci veți fi bucuroși să știți că KMP acceptă și numeroase pluginuri Winamp. Programele Preferințe vă permite să configurați altfel Plugin-uri din Intrare, DSP video, DSP audio, vizualizare, scop general și DScaler secțiuni.

Controale intuitive ale ecranului
Controlul ecranului meniul (accesibil din meniul contextual cu clic dreapta) găzduiește o serie de setări distinctive ale ecranului, de la configurarea raportului de aspect, dimensiunea videoclipului până la nivelul de transparență al jucătorilor. Acesta include un Mod desktop care vă permite să rulați videoclipul curent ca fundal pentru desktop. Mai mult, puteți utiliza combinații de taste rapide pentru a regla setările ecranului video, cum ar fi modificarea dimensiunii videoclipului, mărirea / micșorarea, mutați videoclipurile în sus / jos și dreapta / stânga și multe altele.

Acțiuni personalizate pentru tastatură / mouse
Este bine să vedeți că KMP vă permite să folosiți atât tastatura cât și mouse-ul pentru a efectua diverse funcții de redare și control video. Puteți chiar personaliza aceste controale în funcție de preferințele dvs. Sub Tastatura mouse setări, vă permite să schimbați acțiunile implicite ale tastaturii și mouse-ului. Această caracteristică este destul de utilă dacă nu vă plac combinațiile implicite de taste rapide pentru diverse acțiuni de redare. Mai mult decât atât, Taste / Control global panoul vă permite să creați combinații de taste rapide, personalizate pentru a sări rapid la o anumită fereastră de setări sau pentru a efectua o anumită sarcină.

Backup rapid și restaurare a configurației KMPlayer
Puteți face copie de siguranță și restaura configurația KMPlayer folosind Export presetat opțiune. Pur și simplu îndreptați-vă către Preferințe consolă, faceți clic pe Presetări export butonul din partea de jos pentru a salva fișierul de configurare (fișierul REG) la locația de ieșire specificată. Din moment ce creează fișier de rezervă în format REG, puteți restaura cu ușurință setările făcând doar dublu clic pe fișierul de înregistrare.
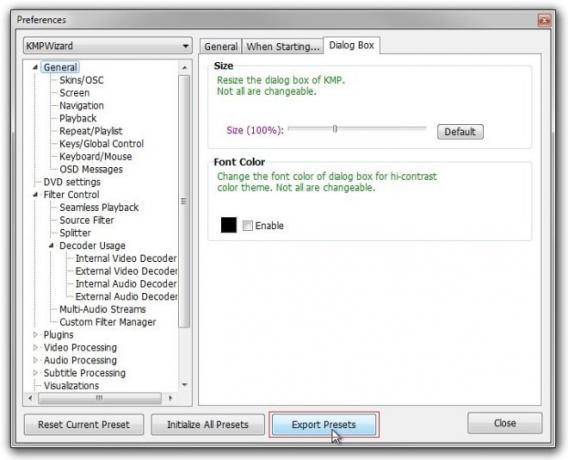
Manager filtru sistem
Integrat Manager filtru sistem vă permite să vedeți componentele și filtrele hardware și software utilizate pentru redarea fișierului media. Poate fi foarte util în cazurile în care doriți să rezolvați problemele de redare audio și video. De asemenea, puteți activa / dezactiva orice filtru doriți. Puteți pur și simplu să apăsați pe Tab tasta de pe tastatură pentru a afișa panoul de informații de redare, care vă arată detalii despre decodere video și audio utilizate, rezoluție video, flux audio, redare video etc.
Skins personalizate
Opțiunile de personalizare a pielii vă permit să modificați perspectiva generală a interfeței KMPlayer. Acesta nu numai că vă permite să personalizați pielea implicită, cum ar fi schimbarea modelului de culoare, dar vă permite, de asemenea, să descărcați piei suplimentare de pe forumul oficial KMPlayer. Aplicarea unei pieli noi schimbă pielea jucătorului, precum și diverse elemente de interfață de utilizare KMPlayer, cum ar fi meniul contextual cu clic dreapta, culorile și nuanțele etc.

Integrarea informațiilor media
Din meniul contextual, faceți clic dreapta pe clic Informații media (sau folosiți Alt + J la caldcheie combinaţie) a deschide Informații media consolă. Vă arată informații extinse despre date despre fișierul media redat. Toate informațiile sunt grupate în sec General, video și Audio secțiuni, Vă ajută să detectați rapid codec-urile audio și video necesare pentru redarea fișierului media. De asemenea, afișează rezoluția videoclipului, raportul de aspect, numărul de canale audio, rata de biți, rata de eșantionare, modul de compresie, limbajul audio și multe altele.

Suport pentru card tuner TV
KMPlayer vă permite, de asemenea, să redați canale TV folosind dispozitive de tuner TV disponibile pe piață. Acest lucru vă oferă o flexibilitate pentru a personaliza canalele TV în funcție de preferințele dvs. Cu toate acestea, va trebui să configurați atât dispozitivul TV, cât și KMPlayer, pentru a le face să funcționeze împreună.
Jocuri
Setul de caracteristici legate de redarea audio / video este elementul principal evident al playerelor media, dar câte dintre ele vă permit efectiv să jucați jocuri? Da! KMPlayer are această abilitate; vă permite să jucați jocuri 2D absolut gratuit. De acum, există un singur joc disponibil pentru a juca, Frontline Defense 2 - o apărare turn, joc extrem de captivant, cu grafică primitivă și controale intuitive. Sperăm, dezvoltatorii vor adăuga mai multe jocuri în secțiunea Jocuri.

Așadar, îl aveți, un media player care nu numai că oferă o interfață eye-bomboane, dar și împachetează o mulțime de funcții care cu siguranță îl fac unul dintre cei mai buni player media. Am încercat să acoperim câteva funcții trecute cu vederea, dar strălucitoare și poate că am ratat multe. Dacă credeți că există o caracteristică care merită adăugată pe listă, informați-ne în comentarii.
Căutare
Postări Recente
YoWindow - o aplicație frumoasă pentru monitorizarea vremii
Mulți dintre noi ne place să păstrăm filele cu privire la ultimele ...
Cum să faceți gesturi de atingere cu drivere Synaptics pe Windows 10
Dacă aveți un touchpad de precizie pe computerul Windows, îl puteți...
Reparați Windows Safe Mode atunci când sunt corupți cu Safe Mode Fixer
Modul Windows Safe este utilizat pentru logarea în Windows într-un ...