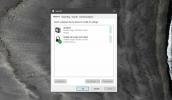Gestionarea ferestrei aplicației Windows 8 Într-o configurare multi monitor
În zilele noastre, majoritatea oamenilor le place să utilizeze configurarea cu mai multe monitoare. Nu numai mai mult de un monitor oferă proprietăți imobiliare cu ecran suplimentar, dar se poate dovedi a fi un economizor de timp, mai ales dacă sunteți un multitasker greu. Abordarea Windows 7 pentru setările de monitoare multi nu este deloc strălucitoare, folosind integral rezoluția în jocuri, aplicații, prezentări de prezentări de diapozitive și ce nu, dar ceea ce îi lipsește este suport pentru bara de activități pentru mai mult de unul afişa. De exemplu, dacă doriți să extindeți bara de activități pe toate monitoarele de afișare conectate, trebuie să utilizați aplicațiile terță parte, precum Windows 7 (sau oricare dintre predecesorii săi) nu au această opțiune până la Mod implicit. Cu Windows 8, se pare că Microsoft a ascultat în sfârșit utilizatorii și a abordat această problemă. Windows 8 nu numai că acoperă bara de activități pe toate ecranele, dar oferă și câteva opțiuni utile pentru a gestiona aplicațiile rulante (accesibile din bara de activități). În cele ce urmează, vă vom explica cum puteți utiliza opțiunile legate de configurare cu mai multe monitoare disponibile în Windows 8.

Imaginea de mai jos arată ecranul Proprietățile barei de activități foaie despre care știm cu toții. În cazul în care nu sunteți cunoscut, acesta poate fi accesat făcând clic dreapta pe bara de activități și apoi selectând Proprietăți opțiune. Arată destul de similar cu foaia de proprietăți a barei de activități Windows 7, dar vă permite, de asemenea, să comutați bara de activități și conține „Afișați butoanele barei de activități de pe ” secțiune care include câteva opțiuni specifice de configurare multi-montor, inclusiv Toate barele de sarcini, bara principală și bara de activități unde fereastra este deschisă, și Bara de activități unde fereastra este deschisă.

Dacă selectați Toate taskbars, aplicațiile care sunt fixate pe bara de activități vor fi afișate pe toate ecranele, împreună cu aplicațiile care sunt în curs de execuție. Această opțiune este utilă în situațiile în care doriți practic un ecran central care să se ocupe de ferestrele aplicațiilor, care sunt răspândite pe toate monitoarele de afișare.

A doua opțiune, Bara principală și bara de activități unde fereastra este deschisă, de asemenea, este destul de util. Păstrează butoanele barei de sarcini pentru rularea aplicațiilor pe toate ecranele (doar aplicațiile fixate sunt păstrate pe ecranul primar). De exemplu, această opțiune este utilă atunci când doriți să restaurați sau să minimizați (sau chiar să închideți) aplicațiile de pe monitorul afișat în focalizare. Rețineți că dacă închideți mai multe ferestre de aplicații, cum ar fi browserele web, chiar și de la un ecran, fiecare instanță a aplicației va fi închisă de pe toate afișajele conectate.

A treia și ultima opțiune, Bara de activități unde fereastra este deschisă, este destinat celor care doresc să gestioneze instanțele aplicațiilor separat pe fiecare ecran. Afișează doar butonul de la bara de activități a aplicației pe ecranul în care rulează aplicația. De exemplu, dacă instanțele aplicației rulează pe diferite monitoare de afișare, închiderea unei ferestre a aplicației de pe un ecran nu va închide ferestrele aplicației pe alte monitoare de afișare.
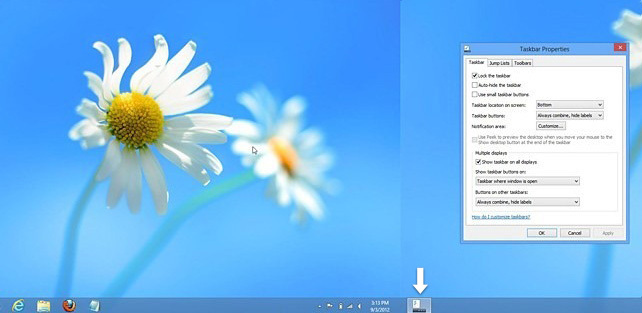
Dacă, de exemplu, faceți clic dreapta pe butonul Barei de activități Firefox, care are mai multe ferestre deschise pe diferite afișaje, făcând clic Închideți toate ferestrele de pe acest ecran va închide doar ferestrele de pe ecranul curent.

Trebuie menționat că atunci când selectați Toate barele de sarcini din Proprietățile barei de activități foaie, veți putea închide toate ferestrele deschise ale unei aplicații din bara de activități.
Căutare
Postări Recente
Cum să ieșiți audio pe două dispozitive diferite pe Windows 10
Windows vă permite doar să transmiteți audio pe un dispozitiv simul...
Cum să salvați automat imaginile din clipboard pe Windows 10
Cand tu faceți o captură de ecran pe Windows 10 cu comanda rapidă W...
Continuați să utilizați Windows Live Messenger fără a trece la Skype
Nici măcar un deceniu în urmă, Windows Live Messenger - incursiunea...