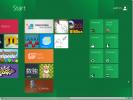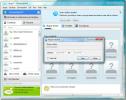Împiedicați Windows 8 File Explorer de la ștergerea imaginii din memorie cache
Pe lângă noul aspect Modern UI și funcțiile optimizate pentru tablete, Windows 8 este dotat și cu noi opțiuni legate de rețea, personalizare, administrare de sistem și securitate. Ca și versiunile anterioare ale Windows, acesta aplică accesul strict la fișiere și utilizarea componentelor de sistem restricții pentru a împiedica utilizatorii să modifice gestionarea, administrarea și securitatea sistemului implicit parametrii. Aproape toate folderele speciale, inclusiv folderele profilului utilizatorului, sistem32, folderele de bibliotecă etc, au primit permisiuni speciale de către Sistem, iar acest utilizator virtual le permite să creeze și să citească listări de fișiere, să manipuleze atributele extinse de fișiere, să șteargă folderele și sub-folderele și să elimine fișierele de gunoi din dosare. Explorator este un astfel de folder special legat de Profilul utilizatorului, care poate șterge baza de date de miniaturi imediat ce dimensiunea acesteia atinge o anumită limită. Dacă sunteți printre cei care se ocupă de colecții de fotografii masive și doriți să restricționați folderul Explorer File de la ștergerea fișierelor dvs. de baze de date cu miniaturi, iată cum puteți face acest lucru în Windows 8.
În ceea ce urmează, vă vom ghida în procesul de schimbare a permisiunii speciale atribuite folderului Explorer. Când refuzați permisiunea de ștergere pentru folderul Explorer, puteți păstra fișierele bazei de date în miniatură atât timp cât doriți. Cu toate acestea, merită menționat aici că nu veți putea să ștergeți fișierele cu miniaturi și în pentru a curăța folderul Explorer de date necompletate, trebuie să acordați permisiunea specială pentru Explorer pliant.
În primul rând, asigurați-vă că v-ați conectat la Windows din contul de administrator sau că aveți drepturi administrative pentru a modifica permisiunile speciale ale utilizatorului SISTEMULUI. Pentru a începe, utilizați Win + R combinație rapidă pentru a deschide consola Windows Run, tastați% userprofile% și apăsați Enter. Acum, navigați la \ AppData \ Local \ Microsoft \ Windows dosarul, apoi faceți clic dreapta pe folderul Explorer pentru a-l afișa Proprietăți foaie.

Din moment ce doriți să modificați permisiunile de acces la fișiere, accesați fila Securitate și faceți clic pe Avansat buton, prezent sub sub Permisiuni masa.

Aceasta va deschide Setările avansate de securitate pentru Explorer. Spre deosebire de versiunile anterioare de Windows, Windows 8 nu vă permite să editați fișierul principal al SISTEMULUI (utilizator virtual) permisiunile, dar puteți adăuga un nou director și alegeți să moșteniți permisiunea altor principalii din listă. Pentru a adăuga un principal principal și a-și seta permisiunile de acces la fișiere, faceți clic pe Adăugare.

Acesta va deschide caseta de dialog Permis pentru intrare pentru Explorer. Acum, lovește Selectați un director legătură.

În Selectați Utilizator sau Grup fereastră, puteți adăuga manual obiectul Sistemului, tastând sistemul, apoi faceți clic pe butonul Verificați nume. Odată adăugat, faceți clic pe OK.

Aceasta va adăuga principalul SISTEMULUI. Acum, selectați tăgădui și Acest folder, subfoldere și fișiere din Tip și Se aplică la meniuri derulante, respectiv. Lovit Afișați permisiunile avansate link pentru a vizualiza permisiunile de bază și avansate. Acum, activați Ștergeți subfolderele și fișierele și Șterge opțiuni și apăsați butonul OK pentru a refuza permisiunile de fișier menționate pentru folderul Explorer.

La clic, va adăuga o nouă intrare de permis. Acum, faceți clic aplica pentru a seta noi permisiuni pentru folderul Sistem și înainte de a închide fereastra Advance Security Settings, accesați fila Acces efectiv pentru a confirma permisiunile recent aplicate.

În fila Acces efectiv. selectați utilizatorul ale cărui permisiuni de acces la fișiere doriți să le verificați. Clic Selectați un utilizator, tastați SYSTEM în fereastra Select User sau Group, apoi faceți clic pe OK. Odată ce utilizatorul sistemului este selectat, faceți clic pe butonul Vizualizare acces efectiv pentru a verifica dacă Șterge și Ștergeți subfolderele și permisiunile pentru fișiere sunt limitate sau nu.

În cazul în care nu restricționează permisiunile de ștergere, deconectează-te de la Windows și deconectează-te ca administrator, apoi urmează pașii menționați mai sus. Atunci când permisiunile de ștergere din folderul Explorer sunt revocate, acesta va opri ștergerea fișierelor dvs. din baza de date cu imagini miniaturale. Rețineți că utilitarul de curățare a discului Windows nu va putea șterge memoria cache de miniaturi și cu excepția cazului în care restabiliți controlul complet al folderului Explorer, trebuie să gestionați fișierele din memoria cache a miniaturilor tu.
Căutare
Postări Recente
Tweak și personalizați Windows 8 cu Metro UI Tweaker
Am acoperit câteva instrumente pentru a ajuta utilizatorii să modif...
Numere automate de numere de telefon sau contacte în Skype cu Robo Skype
Robo Skype este o aplicație complementară pentru Skype, care poate ...
Comutați dispozitivele de redare Windows 7 (carduri de sunet) cu SoundSwitch
Dacă utilizați mai multe dispozitive de redare, trebuie să urâți să...