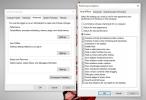QTrace: utilitatea sofisticată de captare a ecranului cu jurnalele de acțiune automată
Dacă sunteți dezvoltator de software, este mai bine să investiți mai mult timp în testare sau dezvoltare, decât să documentați utilizarea acestuia și să pregătiți rapoartele de erori, indiferent dacă se aplică zonei de lucru. Deși documentarea scenariului este semnificativă, puteți pierde cu ușurință concentrarea dacă sunteți ocupat din neatenție în captura de capturi de ecran și dacă nu îndepliniți sarcina reală. Am păcălit cu mai multe instrumente de ecran, atât bune cât și abisale, dar niciunul pe care nu l-am găsit nu a fost la fel de unic qTrace. Este un instrument de testare și raportare software util, care poate chiar elimina în totalitate necesitatea de a captura emisiuni de ecran. Aplicația se adresează managerilor de proiecte, administratorilor IT, dezvoltatorilor de software și web și / sau recenzorilor de aplicații ca mine, care găsesc frecvent nevoia de a captura diverse capturi de ecran pentru a defini, rectifica sau rezolva probleme. Presupunem că doriți să scrieți un ghid de aplicație pas cu pas, qTrace poate face minuni prinzând automat toate capturile de ecran pentru dvs., ceea ce în sine este un economizor de timp excelent. Pentru această problemă, vă poate permite, de asemenea, să trimiteți bilete defecte la diverși trackere acceptate, cum ar fi
Assembla, Bugzilla, Fogbugz, HP Quality Center, QASymphony's QTest, Rally etc. În mod similar, vine cu integrarea Dropbox pentru a salva automat rapoartele de erori în memoria de cloud. Continuați să citiți pentru mai multe detalii.qTrace este disponibil atât ca variantă gratuită, cât și pro (plătită), ambele necesitând crearea unui cont QASymphony pentru a activa programul. Puteți crea cu ușurință un cont nou pe pagina web a QASymphony. După ce v-ați înscris cu succes pentru un cont, introduceți e-mailul și parola de înregistrare în fereastra de activare a instrumentului și faceți clic pe butonul Activati buton.

Principala dvs. interacțiune cu aplicația este în principiu legată de panoul său de control minuscul de partea dreaptă a ecranului (când aplicația este activă, desigur). Acest panou de control oferă un mod ușor de a începe și de a opri sesiunile de captură de ecran. Marele buton roșu la mijloc este butonul Înregistrare (se schimbă dinamic, totuși), care poate întrerupe și sesiunea curentă. Finalizarea sesiunii existente necesită să apăsați butonul Opriți (mic pătrat). La clic Record, aplicația vă întreabă, de asemenea, ce aplicații de Windows trebuie capturate (aveți voie să selectați mai multe ferestre simultan).
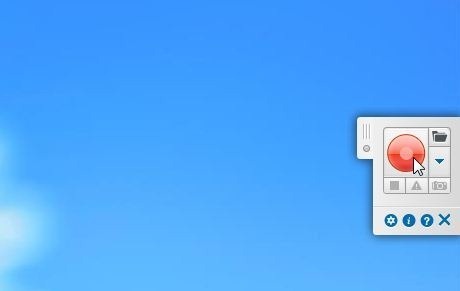
Panoul de control vă facilitează să selectați diferite Moduri de captură de asemenea. Pur și simplu faceți clic pe butonul vertical săgeată și veți vedea modurile disponibile, cum ar fi Ecran complet, Fereastră activă, Regiune personalizată și Regiunea selectată.
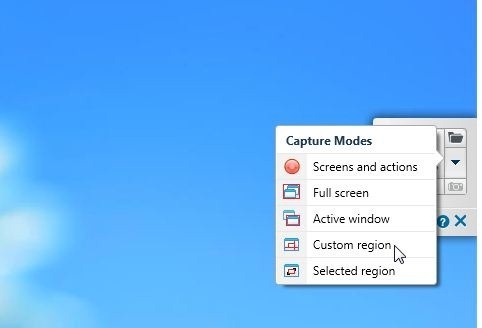
După ce ați terminat sesiunea de captare a ecranului existent, puteți face clic pe butonul Stop, care la rândul său se va deschide qTrace Editor fereastră. Editorul vă permite să revizuiți toate ecranele pe care utilitatea le-a păstrat în sesiunea curentă, permițându-vă să curățați orice captură de ecran nedorită. O caracteristică foarte interesantă despre qTrace este că, de asemenea, păstrează notele acțiunilor dvs. cu aplicațiile selectate și așezați-le sub Pașii urmăriți la stânga. Puteți adăuga, de asemenea, adnotări și note utilizând editorul, introduceți titlul ecranului și descrierea, modificați pașii implicitați notați de instrument și continuați. Vă permite, de asemenea, să trimiteți ecranele ca atașamente de e-mail, să salvați ca fișier qTrace EXE sau în format DOCX, JPEG, PDF și TRACE, împreună cu toate etapele de urmărire înregistrate. În plus, puteți trimite raportul către Trackers Tracked, pe care l-am menționat anterior în revizuire.
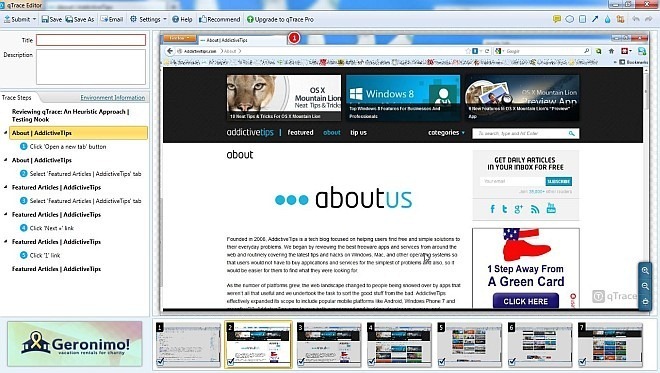
Aplicația este Setări fereastra permite să configurați câteva opțiuni diferite în sec General, Urmărirea defectelor, tastele rapide, Proxy și dropbox file. De exemplu, sub General, puteți specifica Locația implicită de salvare pentru imagini, selectați formatul de ieșire pentru atașamentele de e-mail, modificați Calitatea imaginii si asa mai departe. Urmărirea defectelor permite adăugarea de trackere făcând clic Conexiune nouă apoi introduceți detaliile necesare, cum ar fi Numele conexiunii, adresa URL, numele utilizatorului și Parola. Deoarece aplicația acceptă tastele rapide, puteți modifica combinația implicită de taste rapide cu una personalizată Hotkeys tab.

În timp ce, qTrace nu poate fi software-ul pentru utilizarea de zi cu zi, funcția specifică pe care este proiectat să o îndeplinească - o face destul de bine. Este o astfel de aplicație care poate fi utilizată în diferite scenarii și în funcție de utilizatori este în funcție de modul în care acestea profită la maxim. Chiar dacă versiunea gratuită oferă deja o mulțime, varianta Pro (pentru 49 $ / abonament pe an) conține funcții suplimentare adică Dezactivați anunțurile, numărul nelimitat de depunere a biletelor defecte (varianta gratuită oferă doar până la 3 pe zi) și prioritate A sustine. Aplicația funcționează pe toate versiunile Windows.
Descarcă qTrace
Căutare
Postări Recente
Cum să activați și să dezactivați umbra în Windows 10
Efectele de umbră în sistemele de operare există doar din motive es...
Dezactivați afișajul, întrerupeți media, notificați contactele când blocați Windows Desktop
Închiderea aparatului dvs. când părăsiți biroul este o modalitate d...
Dezactivează terminarea automată a aplicațiilor care blochează oprirea Windows 8
Este posibil să știți că Windows 8 vine cu un aplicații auto-renunț...