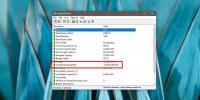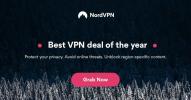Nu s-au găsit rețele WiFi în Windows 10 [FIXAT]
Rețelele WiFi pe care le-ați afisat automat în lista rețelelor disponibile. Dacă aveți parola la una dintre rețelele disponibile, vă puteți conecta la ea. Dacă rețeaua nu este securizată, nu aveți nevoie de o parolă pentru ea și vă puteți conecta pur și simplu la ea. Dacă aveți lista de rețele disponibile deschisă și vedeți Nu s-au găsit rețele WiFi mesaj când ar trebui să vedeți cel puțin o rețea, iată câteva lucruri pe care puteți încerca să remediați problema.
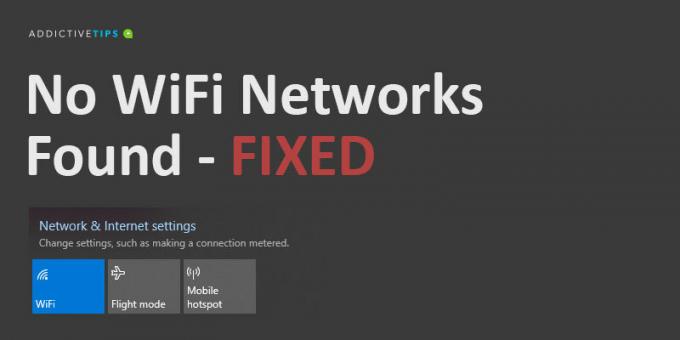
Nu s-au găsit rețele WiFi? VERIFICĂRI DE BAZĂ:
Înainte de a continua cu oricare dintre corecțiile din această listă, efectuați următoarele acțiuni și verificați dacă apare rețeaua.
- Reporniți computerul.
- Reporniți routerul.
- Resetați routerul.
- Comutați comutatorul WiFi de pe Windows 10 din Action Center
- Conectați-vă la rețea de pe orice alt dispozitiv.
- Creați un hotspot de pe telefon și încercați să vă conectați la acesta.
Dacă încă nu există rețele afișate în lista de rețele disponibile, puteți încerca următoarele corecții.
Ce să faceți atunci când primiți „Nu s-au găsit rețele WiFi”
1. Resetați adaptorul de rețea
Este posibil ca adaptorul dvs. de rețea să aibă probleme pe care un restart de sistem nu poate fi rezolvat. În acest caz, resetarea este o idee bună.
- Deschide Setări app.
- Du-te la Retea si internet grup de setări.
- Selectează stare tab.
- În partea de jos, faceți clic pe butonul Resetare rețea opțiune.
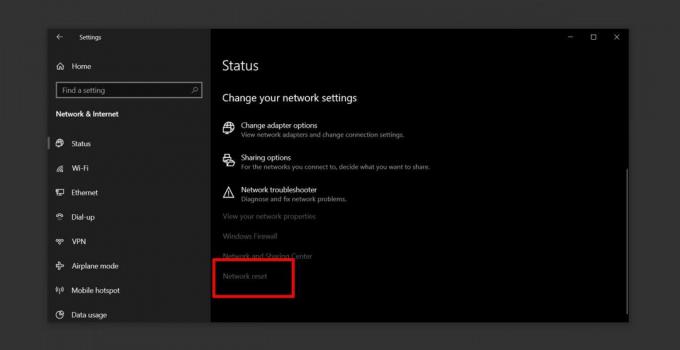
2. SSID ascuns
Este posibil ca SSID sau numele pentru rețea pe care doriți să vă conectați este ascuns. Pentru a vă conecta la acesta, trebuie să contactați administratorul de sistem și să aflați numele și parola pentru acesta. După ce le cunoști pe ambele, te poți conecta la acesta.
- Deschide Setări aplicație și du-te la Retea si internet.
- Selectează Wifi tab.
- Faceți clic pe „Gestionați rețelele cunoscute‘.
- Clic „Adăugați o rețea nouă”.
- În fereastra care se deschide, introduceți numele rețelei, selectați tipul de securitate (verificați cu administratorul rețelei), apoi introduceți parola pentru aceasta.

3. Interval de testare
Retele WiFi au o rază limitată iar domeniul este determinat de routerul care este utilizat. În general, un router casnic normal va putea acoperi un singur etaj al unei case sau al unui apartament. Dacă computerul dvs. Windows 10 nu poate primi un semnal suficient de puternic, acesta nu va afișa rețeaua.
- Mută-ți computerul cât mai aproape de router.
- Verificați dacă rețeaua apare în lista rețelelor disponibile.
- În acest caz, începeți să vă îndepărtați încet până când rețeaua dispare sau vă întoarceți la stația de lucru originală
- Conectați-vă la rețea.
Această soluție este temporară, deoarece problema dvs. este în esență cea a unui semnal slab. Încercați să vă mutați stația de lucru sau încercați să instalați puncte de acces suplimentare care pot crește semnalul de la router.
4. Actualizați driverul adaptorului de rețea
Un driver de rețea învechit poate împiedica Windows 10 să vadă rețele disponibile. Verificați și instalați actualizările driverului disponibile pentru adaptorul de rețea.
- Deschis Manager de dispozitiv.
- Extindeți Adaptori de rețea grup de dispozitive.
- Faceți clic dreapta pe adaptorul de rețea și selectați Actualizați driver-ul din meniul contextual.
- Instalați toate actualizările disponibile și reporniți sistemul.
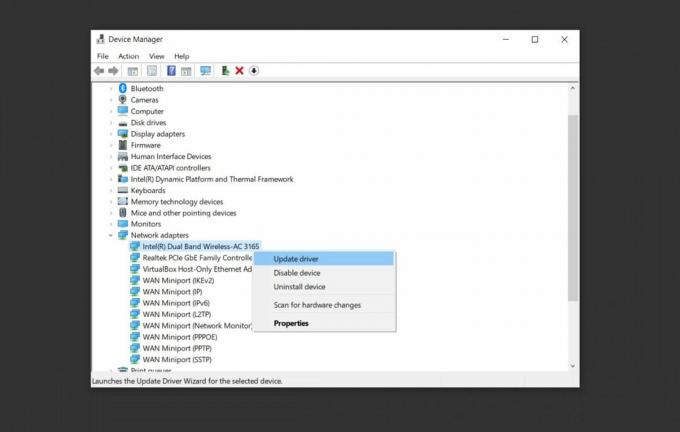
5. Rulează driverul de rețea
Este posibil ca o actualizare a driverului să fie instalată și este ceea ce cauzează probleme. În acest caz, va trebui să readuceți driverul la o versiune mai veche.
- Deschis Manager de dispozitiv.
- Du-te la Adaptor de retea grup de dispozitive și extinde-l.
- Faceți clic dreapta pe adaptorul de rețea și selectați Proprietăți.
- Du-te la Conducător auto tab.
- Apasă pe „Driver înapoi” buton.
- Reporniți computerul.

6. Dezinstalați / dezactivați adaptoarele de rețea virtuală
Unele aplicații pot instala un adaptor de rețea virtuală pe sistemul tău. Un exemplu obișnuit de aplicații care fac acest lucru sunt aplicațiile de virtualizare, de exemplu, VirtualBox. Eliminarea lor sau dezactivarea lor poate rezolva problema rețelei.
Pentru a dezactiva un adaptor de rețea virtuală:
- Deschide Panou de control.
- Mergi la Retea si internet.
- Selectați Rețea și partajare.
- Clic Schimbă setările adaptorului.
- Faceți clic dreapta pe adaptorul de rețea virtual și selectați „Dezactivați“ din meniul contextual.
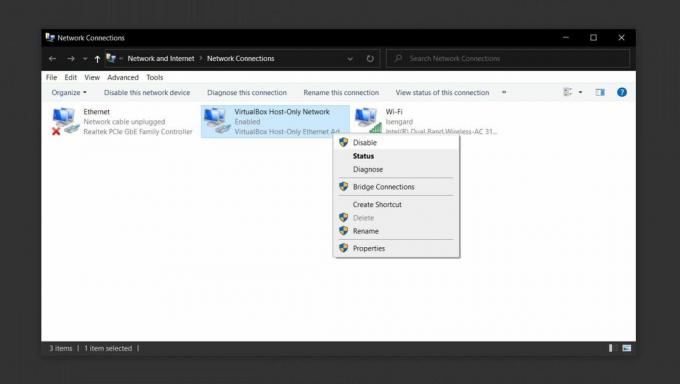
Pentru a dezinstala adaptorul de rețea virtuală, dezinstalați aplicația care l-a instalat.
- Deschis Panou de control.
- Mergi la Programe.
- Selectați Dezinstalați un program.
- Parcurgeți lista de aplicații instalate, selectați cea care a instalat adaptorul de rețea virtuală și faceți clic pe butonul Dezinstalați buton.
7. Dezactivați VPN
O aplicație VPN poate modifica setările rețelei pe computerul Windows 10 și modificările ar putea duce la ca sistemul dvs. să nu mai detecteze rețele wireless.
- Dezactivați serviciul VPN pe care îl utilizați, reporniți sistemul și verificați rețelele.
- Odată ce rețelele apar, conectați-vă la una și apoi activați din nou serviciul VPN.
- Dacă conexiunea dispare sau nu mai funcționează după activarea VPN, verificați dacă serviciul pe care îl utilizați este interzis de ISP-ul dvs. sau din țara dvs.
- Încercați să utilizați un serviciu VPN diferit sau încercați să utilizați un VPN care controlează doar browserul sau o aplicație specifică în loc de traficul de rețea pentru întregul sistem.
8. Verificați accesul interzis / restricționat
Un sistem poate fi interzis dintr-o rețea. Acest lucru se face prin utilizarea lui Adresa mac și listarea neagră în router. În mod alternativ, este posibil ca doar adresele MAC aprobate să fie permise să se conecteze la o rețea. Acesta este cel mai probabil în cazul unei rețele corporative, de exemplu, la locul de muncă.
- Contactați administratorul de rețea și cereți să adăugați sistemul dvs. în lista sistemelor aprobate.
- Dacă aveți probleme într-o rețea de domiciliu, conectați-vă la router printr-un cablu LAN, apoi introduceți manual adresa MAC a sistemului. Procesul va diferi în funcție de routerul pe care îl aveți.
9. Rulați depanatorul de conexiuni la Internet
Soluționarea problemelor conexiunilor la internet ar putea fi în măsură să descopere și să remedieze setările care sunt incorecte sau care au fost corupte de alte aplicații și vă împiedică să vedeți disponibile rețele.
- Deschide Setări app.
- Du-te la Actualizare și securitate grup de setări.
- Selectează Remedierea tab.
- Selectați și rulați Conexiuni Internet de remediere a erorilor. S-ar putea să forțeze Windows 10 să afișeze rețele disponibile.

10. Rulați depanatorul adaptorului de rețea
De asemenea, vă poate ajuta soluția de depanare a adaptorului de rețea, cum ar fi depanarea conexiunilor la Internet.
- Deschide Setări app.
- Du-te la Actualizare și securitate grup de setări.
- Selectează Remedierea tab.
- Selectați și rulați Adaptor de retea de remediere a erorilor.

Despartirea cuvintelor
Una dintre corecțiile de mai sus ar trebui să ajute la rezolvarea erorii „Nu au fost găsite rețele WiFi”. În caz contrar, este posibil să fiți nevoit să verificați dacă hardware-ul de pe computer a fost deteriorat și să-l efectuați pentru o verificare. Un semn de avarie a hardware-ului este dacă alte dispozitive se pot conecta la rețea la care încercați să vă conectați, dar nu sunteți.
Căutare
Postări Recente
Cum se remediază codul de eroare Netflix U7121-1331-P7
Netflix este un serviciu stabil. Au avut foarte puține black-out-ur...
Cum se verifică rata de descărcare a bateriei pe Windows 10
Windows 10 poate urmăriți consumul de energie prin aplicații de pe ...
Cum se deblochează schimburile Bitcoin în China în 2019
Ghidul de astăzi vă va arăta tot ceea ce aveți nevoie pentru a acce...