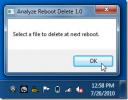Cum să reîmprospătați sau să vă resetați computerul Windows 8 [Ghid complet]
Anul trecut, am scris un ghid detaliat pe cum să resetați Windows 7 înapoi la setările originale din fabrică; care a implicat o lungă listă de proceduri care trebuie urmate în succesiune definită, cum ar fi dezinstalarea aplicației de la terță parte dezvoltatori de petreceri, eliminând memoria cache a aplicațiilor, liste MRU, intrări de registru Windows invalide și ștergerea tuturor profilurilor de utilizator și date. Am discutat, de asemenea, că Windows 8 va include o opțiune cu un singur clic pentru a reseta calculatorul fără a fi necesar să urmați pași lungi și obositori de curățare a sistemului. În afară de Windows Resetați opțiune, Windows 8 include, de asemenea Reîmprospătați-vă computerul opțiune pentru situații în care computerul dvs. devine frecvent instabil și începe să se comporte într-un mod necorespunzător. În această postare, vom arunca o lumină asupra ambelor opțiuni de reparare a sistemului Windows 8; Reîmprospătați-vă computerul și resetați-l.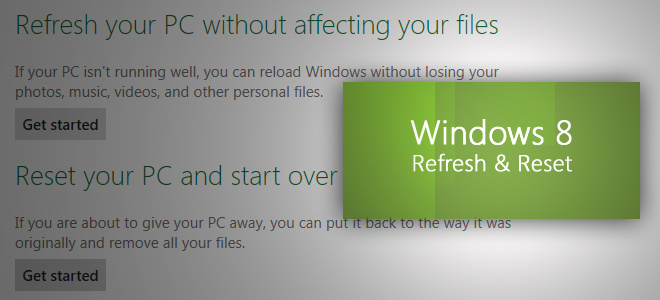
Acest ghid este o parte a seriei noastre privind acoperirea detaliată a funcțiilor și îmbunătățirilor noi ale Windows 8.
- Cum se instalează Windows 8 pe VirtualBox
- Ce este nou în desktopul Windows 8, începeți căutarea și începe meniul
- Ghidul complet pentru Windows 8 Explorer, instrumente și opțiuni pentru panglici noi
- Ghidul complet pentru Windows 8 Task Manager, noi funcții și opțiuni
- Setări PC Windows 8 [Ghid complet]
- Cum să reîmprospătați sau să vă resetați computerul Windows 8 [Ghid complet] (vizualizare în prezent)
- Totul despre Windows 8 Colectare nume de fișier și casetă de dialog Copiere / mutare
- Ghidul complet pentru meniul de pornire Windows 8
- Sincronizați Setările utilizatorului cu Windows 8 între calculatoare și tablete prin Windows Live ID
- Prezentare rapidă a ecranului de blocare Windows
- Ghidul complet pentru Windows 8 Backup Istoric fișiere
Se recomandă ca Windows 8 Reîmprospătați-vă computerul utilitatea de reparare a sistemului ar trebui utilizată doar atunci când sistemul dvs. nu răspunde corect și prezintă excepții fatale neașteptate. Cu toate acestea, puteți utiliza opțiunea Resetați PC-ul înainte de a vinde computerul sau când doriți să începeți din nou, eliminând totul, cu excepția fișierelor și utilităților de bază ale sistemului Windows 8. Utilitarul Reset încearcă să reseteze toate modificările pe care le-ați făcut în sistem pentru a readuce sistemul la setările originale din fabrică. Opțiunea de actualizare oferă un mic impuls performanței PC-ului prin restabilirea setărilor sistemului implicit și eliminarea tuturor aplicațiilor instalate din resursele terților.
Utilitarele de actualizare și resetare sunt accesibile din fereastra generală în Windows 8 Setări PC. Pentru a deschide rapid Setări PC, creează bara de farmecuri folosind combinația de taste rapide Windows + C, faceți clic pe Setări.

Acum, atingeți Mai multe Setări PC pentru a deschide Setări PC.

Reîmprospătați-vă computerul
Opțiunea de actualizare a computerului dvs. este prezentă sub control Limbă în fereastra generală. Utilitarul Actualizare PC verifică dacă fișierele de sistem, registrul Windows și alte componente importante ale sistemului funcționează bine sau nu; la găsirea problemelor cu fișierele Windows, se va încerca repararea computerului. Utilitarul Actualizare PC nu elimină niciun fișier de personal, inclusiv documente, videoclipuri, muzică și alte tipuri de fișiere în timpul procesului de actualizare a computerului. Cu toate acestea, se recomandă crearea copiilor de rezervă a aplicațiilor care preiau date direct din utilitățile native Windows pentru a le restabili ulterior.

Când faceți clic pe Începeți în sec Reîmprospătați-vă computerul, va afișa modificările care vor fi făcute în timpul procesului. Introduceți discul de instalare Windows 8, apoi faceți clic pe Următorul urmat de Actualizare pentru a reporni sistemul.

În primul rând, va începe pregătirea sistemului pentru o actualizare completă.

Când Windows 8 repornește, veți vedea ecranul de pornire cu proces de reîmprospătare progres în partea de jos.

După încheierea procesului de actualizare, veți fi readus în ecranul de pornire Windows, unde puteți găsi toate utilitățile și widget-urile implicite Windows 8. Acum restaurați aplicațiile pentru care ați creat backup, apoi reporniți sistemul. Trebuie menționat că Reîmprospătați-vă computerul funcția nu vă solicită să introduceți cheia de activare Windows și să configurați setările Windows.
Resetați computerul
Resetați computerul utilitatea funcționează la fel ca Windows Restore Disk pe versiunile anterioare ale Windows, precum Windows 7 și Windows Vista. Cu toate acestea, marea diferență este că Resetarea computerului oferă o modalitate automatizată de a efectua Resetarea completă a Windows-ului. Utilitarul Windows 8 Reset oferă soluție unică celor care intenționează să-și vândă Windows 8 PC fără a lăsa nicio șansă de a recupera informații personale și alte date importante din PC-ul. Utilitarul Resetare Windows 8 vă asigură că toate datele dvs. personale împreună cu aplicațiile instalate de utilizator vor fi eliminate. După înlăturarea tuturor datelor utilizatorului, va încerca să resetați setările PC-ului înapoi la valori implicite. Pentru început, faceți clic pe Începeți din opțiunea Resetare computer.

Pentru discul cu mai multe partiții, vă solicită să alegeți întregul hard disk pentru a efectua operația de curățare sau numai pe discul în care este instalat Windows 8. Selectați doar opțiunea necesară pentru a trece la pasul următor.

Acum, specificați tipul de operație de curățare - complet sau rapid. minuțios operația de curățare a discului elimină toate fișierele de pe discurile selectate, șterge toate aplicațiile instalate, și face ca datele să fie recuperabile, în timp ce opțiunea de curățare rapidă șterge pur și simplu fișierele și instalate aplicații.

La fel ca utilitarul Windows 8 Refresh, acesta va reporni sistemul și va începe resetarea Windows la setările implicite setări, timpul necesar depinde de numărul de modificări aduse sistemului dvs. și de dimensiunea totală a acestora datele tale. Odată ce sistemul repornește, începe pregătirea sistemului pentru resetarea completă a PC-ului. În partea de jos, veți vedea Resetarea progresului computerului.

După finalizarea procesului de resetare a computerului, acesta va reporni sistemul pentru a actualiza setările de registru Windows 8, pentru a găsi dispozitivele atașate, apoi pentru a pregăti dispozitivele identificate pentru Windows 8.

După finalizarea procesului, vi se va cere să introduceți cheia Produs. Introduceți cheia de licență și faceți clic pe Următorul. Dacă doriți să introduceți mai târziu cheia de licență, faceți clic pe Salt.

Acum, acceptați termenii Licenței și faceți clic pe Accept pentru a continua. Acum va începe încărcarea Windows 8 și veți vedea fereastra Personalizare. Urmați instrucțiunile de pe ecran, introduceți detalii acolo unde este necesar și lăsați Windows 8 să vă pregătească un desktop proaspăt.

Aceste utilități de reparare a sistemului au făcut ca procesele de reparare și reparare ale Windows 8 să nu fie ușoare, ci și să fie libere de orice tip de eșecuri de sistem și alte riscuri. Opțiunile de reparare și reîmprospătare pot fi accesate și din meniul Startup în fereastra Depanare, care include opțiuni avansate de reparare a sistemului, precum Restaurare sistem, Recuperare imagine sistem etc.
Căutare
Postări Recente
Înlăturați automat virușii, programele malware, troienii la următoarea repornire
Analizați Reboot Delete este o aplicație care șterge un fișier la u...
Conversia videoclipurilor utilizând mai multe presetări de calitate, rezoluție și dispozitive
În aceste zile, există un număr foarte mare de dispozitive care sun...
Cum se utilizează VLC pentru a examina secvența de filmare a camerei
Dacă aveți un sistem de securitate la domiciliu, este foarte probab...