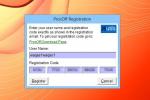Windows 8: Tapet extins și bară de activități pe monitoare duble
După ani de zile oferind doar suportul minim de monitorizare duală cu sistemele de operare, Microsoft a decis în sfârșit să schimbe lucrurile în bine. Previzualizarea recentă a dezvoltatorului pentru Windows 8 a adăugat o mai bună asistență dual-monitor nativ la sistemul de operare, permițându-vă să vă extinde imagini de fundal pe mai multe monitoare, precum și extinderea barei de sarcini automat peste ele, fără a fi nevoie de terți Aplicații. Pentru mai multe informații și cum să-l desfășoare, continuați să citiți după salt.
În versiunile anterioare de Windows, cum ar fi Vista și 7, suportul dual-monitor a fost acolo, dar la nivel de barebones. Windows nu a extins nici tapetul, nici bara de activități la monitorul secundar, astfel încât utilizatorii au rămas cu imagini de fundal duplicate și fără control de sistem de operare pe unul dintre ecrane. Mulți utilizatori au instalat aplicații terțe pentru a adăuga această funcționalitate și, în timp ce a funcționat pentru unii, nu a standardizat lucrurile în niciun fel. Cu Windows 8, tot ce s-a schimbat.
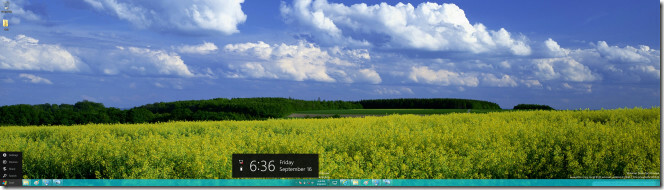
Bara de activități extinsă
Bara de activități este extinsă în Windows 8 în mod nativ pe ambele monitoare. Toate sarcinile fixate și rulate de pe bara de activități sunt afișate atât pe monitoare, cât și butonul de pornire este pe monitorul principal, dar nu este acesta. Monitorul secundar are un buton de comutare în locul butonului de pornire, făcând clic pe care se va schimba cu butonul de pornire, aducându-l pe monitorul secundar și ducând comutatorul la elementul primar unu.
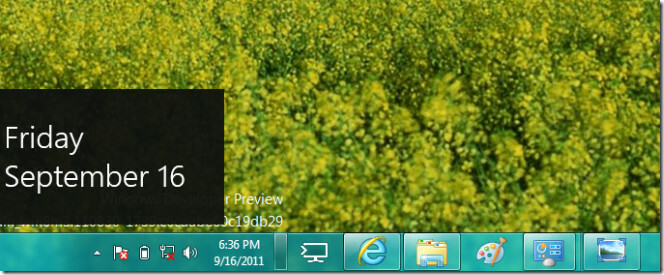
Acest lucru poate fi foarte util atunci când doriți să puteți controla Windows de pe ambele monitoare, în special în scenarii când nu aveți ambele afișaje una lângă alta sau chiar vizibile în același unghi, cum ar fi afișoarele proiectorului în timpul prezentări.
Fundal extins
Pentru extinderea imaginii de fundal, pe ambele monitoare, veți avea nevoie de o imagine cu dimensiunile potrivite care să se poată extinde pe ambele ecrane sau va apărea pixelată sau întinsă. După ce aveți imaginea dorită ca fundal extins, faceți clic dreapta pe Desktop și faceți clic pe „Personalizare”. Din teme, selectați „Windows Extended” sub Aero Themes, așa cum se arată în imaginea următoare.
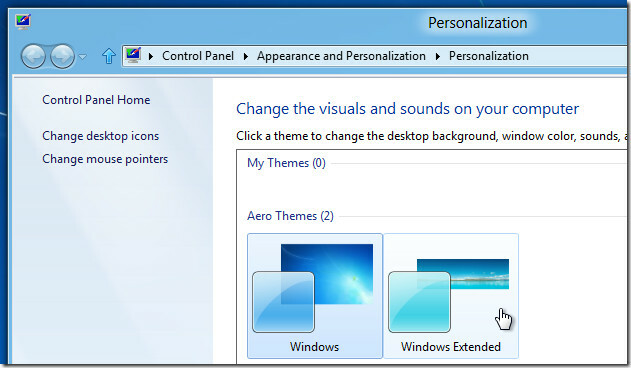
După ce ați selectat tema, puteți selecta apoi tapetul dvs. extins. Faceți clic pe „Fundal desktop” pentru a afișa interfața de personalizare a tapetului. De acolo, parcurgeți locația în care ați salvat tapetul extins dacă nu este deja afișat acolo. Faceți clic dreapta pe fundalul ales de dvs. și din meniu, selectați „Setare pentru toate monitoarele”, așa cum se arată în imaginea de mai jos.
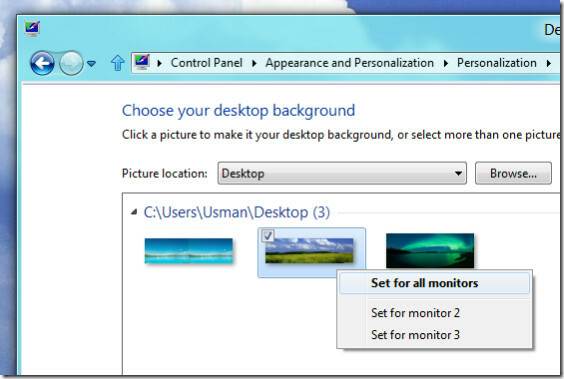
Windows 8 vă permite, de asemenea, să setați imagini de fundal diferite pentru fiecare monitor. Pur și simplu urmați procedura de mai sus, dar în loc să selectați „Setare pentru toate monitoarele”, selectați monitorul special pe care doriți să îl aplicați.
Căutare
Postări Recente
Minimizați aplicațiile care rulează în bara de sistem în loc de bara de activități
Doriți să economisiți spațiu prețios în bara de activități Windows ...
ProcOff declanșează oprirea computerului la inactivitatea anumitor procese
ProcOff este o aplicație de monitorizare a proceselor pentru Window...
Cum să dezactivați scalarea în aplicații pe Windows 10
Monitoarele mai mari sunt grozave pentru suprafața ecranului pe car...