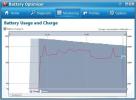Cum să reaprimați tastele fără AutoHotKey pe Windows 10
Dacă trebuie să remediați o cheie pe Windows 10, toată lumea vă va spune să utilizați AutoHotKey. Îl recomandăm noi înșine. Nu este cea mai ușoară metodă de reaplicare a tastelor, deoarece trebuie să scrieți un script și la fel de simplu pe cât sunt de scris, nu toată lumea este în sarcină. Există aplicații care oferă o GUI pentru reaprobarea tastelor.

Remap tastele fără AutoHotKey
Microsoft a lansat un actualizare la PowerToys iar una dintre noile caracteristici din actualizare este a Manager tastatură. Acesta permite utilizatorilor să reaplece tastele de pe o tastatură.
- Descarca și instalați cea mai recentă versiune de PowerToys.
- Rulează aplicația cu drepturi de administrator. Faceți dublu clic pe pictograma PowerToys din tava de sistem pentru a accesați setările sale.
- Du-te la Fila Manager tastatură.
- Apasă pe Reconstruiește o cheie buton.
- În fereastra care se deschide, faceți clic pe „Tasta de tip' sub Cheia originală. Atingeți tasta pe care doriți să o reaprindeți.
- Apoi, faceți clic pe „Tip cheie” sub Noua cheie și atingeți tasta la care doriți să reaprimați cheia inițială. De exemplu, dacă doriți să reaprimați tasta Alt la cheia Windows, trebuie să atingeți tasta Alt sub Tastă originală și să atingeți tasta Windows sub Cheie nouă.
- Clic O.K în partea de sus și cheia va fi reaprobată.

PowerToys vs AutoHotKey
Dacă încercați să decideți între cele două aplicații, depinde de tipul de remapping pe care trebuie să îl faceți.
Dacă doriți să reaprimați o cheie și să o utilizați ca alta, adică o simplă reaprobare 1: 1, PowerToys este instrumentul pentru dvs. Poate reaprova tastele alfanumerice, tastele funcționale, tastele modificatoare și tastele media speciale de pe o tastatură.
Dacă doriți să reaprimați o cheie pentru mai multe taste, de exemplu, atingând PrintScrn trimite Win + PrintScrn cheie, va trebui să utilizați AutoHotKey pentru lucrare.
Managerul de tastatură PowerToys este doar pentru reaprinderea tastelor, în timp ce AutoHotKey poate fi utilizat pentru a scrie tot felul de acțiuni, de exemplu, puteți atinge o tastă pentru a deschide o aplicație sau un fișier pe sistemul dvs. Cu siguranță este mai puternic decât ceea ce oferă PowerToys, dar va trebui să investești puțin timp pentru a afla cum funcționează.
În ceea ce privește încărcarea sistemului, AutoHotKey este mai bun. PowerToys nu este o resursă grea, dar nimic nu bate cu adevărat un script atunci când vine vorba de o soluție ușoară.
Concluzie
Dacă de multe ori trebuie să reaprimați tastele de pe o tastatură, merită să investiți puțin timp pentru a afla cum funcționează AutoHotKey. Dacă sunteți blocat folosind o tastatură cu o cheie defectă și trebuie să faceți acest lucru până când îl puteți repara sau înlocui, PowerToys este aplicația pentru job.
Căutare
Postări Recente
ClipCube este un instrument de istoric pentru tablouri portabile mici pentru Windows
ClipCube este o aplicație portabilă Windows care copiază și salveaz...
Măriți timpul bateriei laptopului dvs. Windows prin optimizarea utilizării
Când laptopurile au apărut, au fost considerate o modalitate excele...
PanoramaPlus: Instrument ușor de cusut imagini pentru crearea de panorame
Când faceți instantanee pentru momente memorabile, camera pare uneo...