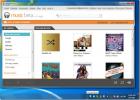Cum dezactivați executarea semnăturilor de driver pe Windows 10
Windows 10 are mai multe caracteristici de securitate diferite. Unele sunt evidente, cum ar fi promptul UAC pe care îl obțineți atunci când rulați un executabil nesemnat sau când Windows Defender blochează executarea unui EXE. Pe lângă aceste două caracteristici evidente de securitate, există o mulțime de sub capotă care vă asigură sistemul în siguranță. O astfel de caracteristică este aplicarea semnăturii șoferului.
Executarea semnăturii șoferului
Executarea semnăturii șoferului este similară cu aplicațiile semnate; o semnătură pe un fișier verifică dacă aplicația rulată este atât sigură, cât și aprobată de dezvoltator și Microsoft. Aprobarea pe două niveluri înseamnă că producătorul a eliberat drivere pentru un anumit sistem și sistem de operare și că au, de asemenea, ștampila de aprobare Microsoft. Acestea sunt livrate prin intermediul sistemului de operare, astfel încât să le fie mai ușor pentru utilizatori să le primească și pentru Microsoft să le distribuie.
Oricât de mare este caracteristica, poate provoca uneori probleme, de exemplu, atunci când instalați drivere care nu sunt semnate digital atunci când nu este disponibilă o alternativă semnată. Din păcate, instalarea de drivere care nu sunt semnate este mult mai dificilă decât instalarea aplicațiilor care nu sunt semnate. Nu puteți doar să faceți clic pe o opțiune „Permite rularea” pentru a o finaliza. În schimb, trebuie să dezactivați executarea semnăturii șoferului pentru a instala driverul.
Reporniți cu executarea semnăturii șoferului dezactivată
Aceasta este o soluție temporară. Puteți porni pe desktop cu aplicarea semnăturii șoferului dezactivată și instalați driverul pe care trebuie să îl instalați. Când porniți următorul sistem, acesta va fi din nou activat.
- Deschide Meniu Start și faceți clic pe butonul Butonul de pornire.
- Țineți apăsat butonul Tasta Shift și faceți clic pe Restart.
- Când porniți, veți vedea Depanare ecran / meniu.
- Mergi la Setari avansate. Selectați Setări de pornire.
- Utilizați tastele numerice pentru a selecta Dezactivează executarea semnăturii șoferului opțiune. Este imaginea de șapte din imaginea de mai jos, dar poate fi diferită pe aparat.
- Când porniți din nou pe desktop, veți putea instalați driverul.

Dezactivați semnarea din politica de grup
Această soluție funcționează dacă dețineți Windows 10 Profession. Politica de grup nu este disponibilă pe Windows 10 Home și, în timp ce o puteți instala pe Windows 10 Home, este posibil să nu funcționeze corect.
- Apasă pe Win + R scurtătură de la tastatură pentru a deschide Rulați caseta.
- În caseta Run, introduceți „Gpedit.msc“și atingeți Enter.
- Extinde Configurare utilizator.
- Mergi la Șabloane administrative> Sistem> Instalare driver.
- Căutați și faceți dublu clic Semnarea codului pentru introducerea driverelor de dispozitiv.
- În fereastra care se deschide, priviți sub „Opțiuni' secțiune. Deschideți lista verticală și selectați „Ignora‘.
- Faceți clic pe OK și reporniți sistemul.
Rulați Windows 10 în modul de testare
Windows 10 are un mod pe care îl puteți rula în cel care este construit pentru atunci când aveți aplicații sau drivere nesemnate. Se numește Test Test.
- Deschis Prompt de comandă cu drepturi de administrare.
- Executați următoarele comanda.
bcdedit / set TESTSIGNING OFF
- Reporniți sistemul și instalați driverul vrei să folosești.
- După ce ați terminat, deschideți Prompt de comandă cu drepturi de administrare.
- Executați următoarea comandă pentru a reveni la modul normal Windows 10.
bcdedit / set TESTSIGNING ON
- Reporniți sistemul.

Dezactivați permanent executarea semnăturii șoferului
Aceasta este o metodă pe care ar trebui să o utilizați cu prudență. Dezactivarea permanentă a unei caracteristici de securitate pe orice sistem de operare este rareori o idee bună, dar poate fi singura cale de urmat în unele cazuri.
- Deschis Prompt de comandă cu drepturi de administrare.
- Executați următoarea comandă pentru a dezactiva permanent executarea semnăturii șoferului.
bcdedit.exe / set nointegritychecks on
- Repornire sistemul și instalați drivere.
- Dacă dorești permiteți executarea semnăturii mai uscate, puteți deschide prompt de comandă și executați următoarea comandă. Reporniți sistemul.
bcdedit.exe / set nointegritychecks off
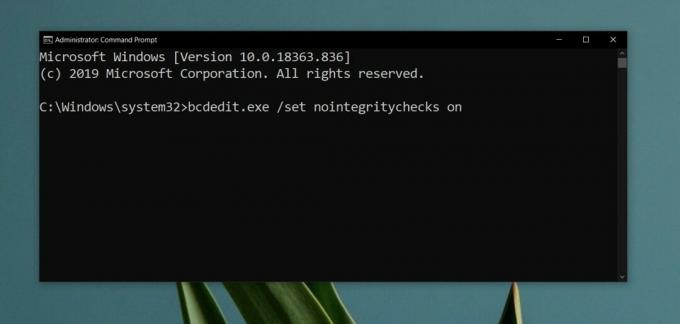
Instalarea de drivere nesemnate pe Windows 10
În mod normal, utilizatorii trebuie să instaleze drivere nesemnate într-unul din cele două cazuri; când hardware-ul lor este fie foarte vechi, fie excepțional de nou. Dacă un driver este prea vechi, este complet posibil ca Microsoft să nu-i mai permită să ruleze pe sistemul de operare. Pentru driverele mai noi, cele pentru hardware nou, șoferul poate să nu fi fost trimis sau Microsoft este posibil să nu îl fi aprobat, deoarece tehnologia sistemului de operare trebuie să fie la curent cu funcțiile hardware.
În ambele cazuri, puteți vedea de ce este posibil ca rularea șoferului să nu fie o idee bună; puteți întâmpina probleme fie cu hardware, fie cu sistemul de operare.
Desigur, instalarea acestor drivere nu este întotdeauna o idee proastă. În unele cazuri, șoferul este perfect potrivit pentru un sistem. Singurul lucru care îi lipsește este o semnătură. Dacă știți că un driver nesemnat va îmbunătăți performanța hardware pe sistemul dvs., îl puteți instala.
Concluzie
Instalarea de drivere nesemnate pe Windows 10 nu trebuie luată ușor. Încercați să faceți legătura cu driverele semnate și livrate prin actualizări Windows. Dacă începeți să obțineți frecvent BSsOD, șoferul nesemnat ar putea fi de vină și ar trebui să-l rulați înapoi. Dacă nu sunteți sigur de un driver, dar sunteți în continuare hotărât să îl instalați, asigurați-vă că creați un punct de restaurare pentru sistemul dvs. înainte de a continua instalarea.
Căutare
Postări Recente
FocusWriter oferă un mediu de distracție liber pentru scriitori
Scrierea este o sarcină îndeplinită cel mai bine atunci când nu exi...
Cum să gestionați setările egalizatorului în Groove pe Windows 10
Aplicația Groove este aplicația muzicală implicită pe Windows 10. E...
Desktop Music Player Google
Nu vrei să ai chef la deschideți aplicația web Google Music de fiec...