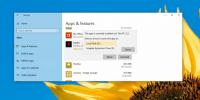Cum să remediați Skype Camera care nu funcționează în Windows 10
Există mai multe motive pentru care camera dvs. Skype nu funcționează. De la setări greșite ale camerei la drivere de cameră incompatibile și un dispozitiv deteriorat fizic; poate fi orice. Majoritatea utilizatorilor care se confruntă cu problemele camerei Skype sunt cei care utilizează o cameră web externă. Problema cu aparatul foto nu este foarte frecventă cu dispozitive, cum ar fi laptopuri și tablete care sunt dotate cu camere integrate. În acest ghid, vom împărtăși câteva dintre soluțiile pe care le puteți aplica pentru a vă repara camera pentru apelurile video Skype.
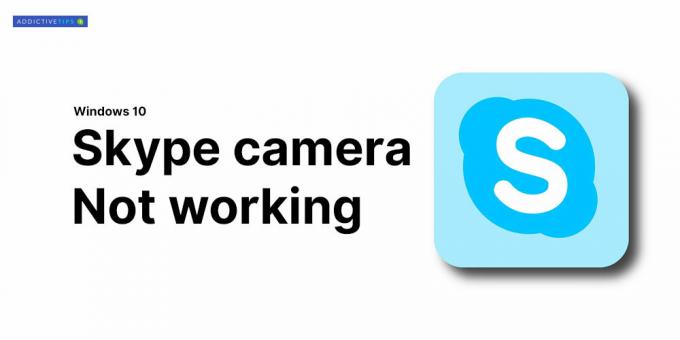
Camera Skype nu funcționează - Windows 10
1. Reinstalați Skype
Soluția evidentă este să dezinstalați Skype, să descărcați cea mai recentă versiune și să o reinstalați. Iată cum o faci.
- Deschide Aplicații Setări și du-te la Grup de aplicații a setărilor. Selectează Aplicații și funcții tab.
- Din listă, faceți clic pe Skype și selectați Dezinstalați.
- Acum Reporniți sistemul.
- Du-te la Magazin Microsoftdescărcați cea mai recentă versiune.
- Odata ce tu reinstalați Skype, asigurați-vă că puteți testa microfonul și camera dvs. din setări.
Acest lucru ar trebui să rezolve majoritatea cazurilor cu probleme legate de camera video pentru apeluri Skype.

2. Camera de verificare încrucișată în alte aplicații
Verificați dacă Skype are probleme cu camera foto. Folosiți o altă aplicație, orice aplicație, pentru a verifica dacă poate detecta camera. Windows 10 vine cu o aplicație de stocare Cameră pe care o puteți utiliza pentru a efectua această verificare.
- Deschide Meniu Start.
- Du-te la Lista de aplicații și căutați Aplicația camerei.
- Deschideți-l și verificați dacă aplicația este capabilă să obțină un flux din aceasta.

Dacă aparatul foto funcționează perfect la alte aplicații și creează doar o problemă cu skype, atunci este o problemă exclusivă Skype. Dacă aparatul foto nu funcționează și în alte aplicații de apel video, atunci poate fi vorba de o problemă a driverului de cameră sau de daune fizice. Iată cum puteți depana camera.
3. Configurare webcam pentru Skype
Skype permite utilizatorilor să selecteze ce cameră web să folosească. Dacă aveți o singură cameră web, aceasta ar trebui să fie selectată automat, dar în unele cazuri, Skype nu o selectează.
- Deschide Aplicația Skype și faceți clic pe elipsă (trei puncte) situat chiar lângă imaginea de profil. Selectați Setări.
- Du-te la Fila audio și video.
- Deschide derulant pentru Camera și selectați singurul pe care doriți să îl utilizați.
- Dacă camera nu este listată în lista verticală, Skype nu o poate detecta. Încercați una dintre celelalte soluții din listă.

4. Setări de confidențialitate pentru camere web
Windows 10 are acum o caracteristică de confidențialitate care vă permite să activați sau să dezactivați camera web integrată sau conectată. Pentru a verifica setările de confidențialitate ale camerei, urmați acești pași
- Deschide Aplicații Setări și du-te la Grup de confidențialitate a setărilor.
- Selectați aparat foto din panoul din stânga.
- Asigurați-vă că vedeți „accesul camerei pentru acest dispozitiv este activ„Mesaj. Dacă nu este acolo, faceți clic Schimbare și activați-l.
- Apoi, derulați în jos până la „Alegeți ce aplicații vă pot accesa camera”Opțiune și porniți butonul Skype.
- Acum deschide Skype, accesează setările video și camera web va fi listată acolo. Selectați-l.

5. Actualizați driverele Webcam
Uneori, webcam-ul nu funcționează pentru Skype din cauza software-ului învechit pentru webcam. Acest lucru apare de obicei pentru sistemele Windows 10 care sunt integrate cu o cameră web. Iată pașii pentru actualizarea driverelor de dispozitiv pentru camera dvs. web:
- Deschis Manager de dispozitiv.
- Extindeți fie Dispozitive de imagistică sau aparat de fotografiat. Depinde de camera pe care o ai.
- Faceți clic dreapta pe cameră nume - În cazul nostru, este „Cameră foto integrată” - faceți clic pe Actualizați driver-ul.
- Așteptați ca Windows să caute șofer actualizat automat și instalați orice recomandă.
- Reporniți sistemul apoi deschideți Skype.
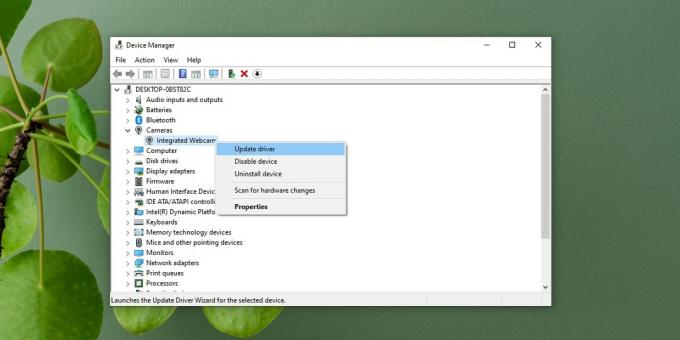
6. Dezinstalați și reinstalați driverele Webcam
Uneori, un dispozitiv nu se instalează corect. Din nou, este mai comun cu camerele externe, dar cele interne pot avea aceeași problemă, mai ales după o actualizare Windows.
- Deschis Manager de dispozitiv și extindeți fie Aparat foto sau aparat foto.
- Faceți clic dreapta pe camera dvs. și selectați Dezinstalați dispozitivul.
- După ce dispozitivul a fost dezinstalat, faceți clic pe butonul Butonul „Scanare modificări hardware” situat în bara de sus a Managerului de dispozitive.
- Scanarea hardware va detecta camera și instalați automat driverele ca standalone sau ca o actualizare Windows. Se recomandă să lăsați Windows să instaleze automat driverele pentru camera dvs., deoarece instalarea manuală poate cauza probleme dacă nu este corectă.
- Reporniți sistemul și deschideți setările video ale Skype și verificați dacă camera funcționează.

7. Windows Update
Actualizarea Windows poate ajuta, de asemenea, la remedierea problemei cu o cameră Skype. Există multe actualizări cumulate și de sine stătătoare lansate de Microsoft care remediază erori precum acestea. Pentru a actualiza Windows:
- Deschide Aplicații Setări și du-te la Actualizare și securitate grup de setări. Selectează Fila Actualizare Windows.
- Acum faceți clic pe Verifică pentru actualizări buton și lăsați Windows să descarce cele mai recente actualizări pentru computer.
- După ce actualizările sunt completate și reporniți sistemul, accesați Skype> Setări video și verificați dacă camera dvs. web funcționează.

8. Actualizare Windows-back-back
Uneori, Windows Update poate rupe compatibilitatea camerei web cu Skype. Dacă știți că o actualizare recentă a cauzat probleme cu camera web, ar trebui să o dezinstalați. Pentru a dezinstala o actualizare recentă, urmați acești pași.
- Deschis Explorator de fișiere și lipiți următoarele în bara de locații.
Panoul de control \ Programe \ Programe și caracteristici
- Clic Vizualizați actualizările instalate în coloana din stânga.
- Căutați actualizări recente și selectați actualizarea problematică.
- Clic Dezinstalați în vârf.
- Permiteți actualizați pentru a dezinstala, și apoi reporniți sistemul.
- Deschis Skype, du-te la ea setăriși selectați tasta Fila audio și video pentru a verifica dacă camera dvs. este din nou înapoi

9. Actualizați Skype
Deschide aplicația Microsoft Store și mergi la biblioteca ta. Selectați fila Descărcări și faceți clic pe „Verificați actualizările”. Actualizați Skype dacă este disponibilă o actualizare.
10. Actualizați driverele pentru webcam-uri externe
Dacă utilizați o cameră web externă pentru Skype, atunci este recomandat să folosiți discul furnizat cu camera și să actualizați driverele. În cazul în care nu există un disc disponibil, căutați modelul camerei online și veți putea găsi driverele actualizate. Mulți utilizatori și-au rezolvat problemele webcam-urilor Skype (pentru camere web detașabile) folosind această metodă
Concluzie
Problema cu webcam-ul Skype conține orice videochat. Este o problemă care poate fi rezolvată prin una dintre metodele furnizate aici. În cazul în care aveți o rezolvare a acestei probleme, împărtășiți-o comunității în secțiunea de comentarii de mai jos.
Căutare
Postări Recente
Cum să obțineți App Store în iTunes Back
Fiecare versiune principală a iOS este însoțită de o nouă versiune ...
Cum se instalează o aplicație UWP pe o unitate externă pe Windows 10
SSD-urile devin comune, dar pentru majoritatea consumatorilor, preț...
Obțineți un comutator de aplicații mai bun pentru Windows cu previzualizări mari în miniatură
În mod implicit, oamenii utilizează funcția Alt + Tab din Windows p...