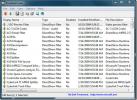Cum dezactivați porturile USB pe Windows 10
Portul USB este unul dintre puținele porturi universale pe care le veți găsi pe toate computerele, Mac-urile sau computerele. numărul de dispozitive pe care le puteți conecta printr-un port USB este uluitor și la fel de mare este, de asemenea, un risc. Majoritatea oamenilor își mențin porturile USB deschise astfel încât să poată conecta cu ușurință numeroasele dispozitive, cu toate acestea, dacă preferați să restricționați utilizarea dispozitivelor USB, puteți dezactiva porturile USB. Iată cum puteți face acest lucru pe Windows 10.
Trebuie sa dezactivează unitățile USB? Puteți face asta cu o modificare a registrului.
Dezactivați porturile USB
Există destul de multe moduri de a dezactiva porturile USB pe Windows 10, însă trecerea prin Device Manager este cea mai bună metodă. Este ușor de executat, aveți o GUI simplă cu care să lucrați și o puteți inversa fără probleme.
Deschide Manager dispozitive. O puteți căuta în Windows Search sau puteți parcurge panoul de control. Accesați Sistem și securitate> Sistem. Faceți clic pe Manager de dispozitive în coloana din stânga.
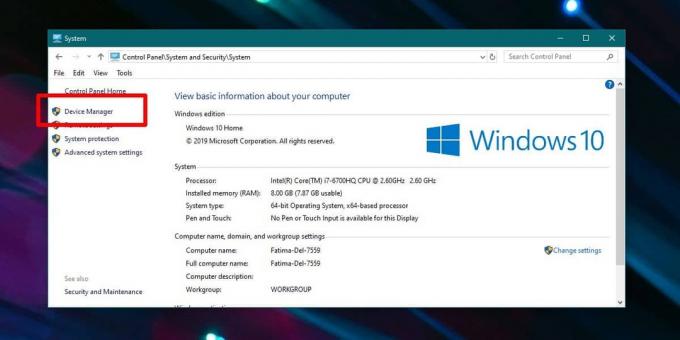
Extindeți grupul de dispozitive de control Serial Bus Universal Serial. Fiecare dintre porturile USB vor fi listate acolo. Faceți clic dreapta pe un port și, din meniul contextual, selectați „Dezactivați dispozitivul”. Repetați acest lucru pentru toate porturile USB enumerate sub controlerele Serial Bus Universal.

Aceasta este tot ce trebuie să faceți pentru a dezactiva porturile USB. De fiecare dată când trebuie să le activați din nou, faceți clic dreapta pe un port sub controlerele Serial Bus Universal din Device Manager și selectați opțiunea „Enable Device”.
Dacă doriți doar să dezactivați unele porturi USB, va trebui să faceți o mică încercare și eroare pentru a afla ce dispozitiv din Managerul de dispozitive corespunde portului fizic al sistemului dumneavoastră. Dezactivează un dispozitiv și testează apoi toate porturile din sistemul tău. Repetați acest lucru pentru fiecare dispozitiv listat sub controlerele de bus seriale până când ați identificat corect toate porturile. Cu siguranță, ar trebui să scrieți aceste informații, astfel încât data viitoare când trebuie să le utilizați, nu trebuie să petreceți din nou timpul parcurgerii procesului de identificare.
Această modificare persistă printr-o repornire a sistemului, însă nu se aplică atunci când sistemul dvs. este în BIOS. Ce înseamnă acest lucru este că, dacă BIOS-ul dvs. este setat să pornească de pe un dispozitiv USB, iar cineva îl conectează atunci când sistemul este pornit, acesta va fi detectat. Orice aplicație sau sistem de operare de pe unitatea USB va putea rula dacă a fost configurată să facă acest lucru.
Căutare
Postări Recente
Capturarea ecranului + Imprimare: Salvați, imprimați și copiați imagini în clipboard
În timp ce scrii un articol, adăugarea de capturi de ecran facilite...
Găsiți drivere audio codec instalate și filtre DirectShow
Ce se întâmplă când aveți mai multe pachete de codec instalate? Pro...
Windows 7: Adăugați programe în computerul meu în Locația rețelei
Trebuie să cunoașteți Locația rețelei, care poate fi găsită în comp...