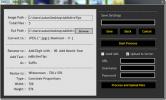6 moduri de a deschide Managerul de dispozitive pe Windows 10
Managerul de dispozitive este o aplicație de care aveți nevoie în mod normal dacă aveți probleme hardware cauzate de software sau dacă sunteți în general soluționarea problemelor de pe Windows 10. Spre deosebire de Gestionar de sarcini, Managerul de dispozitive nu este la fel de ușor de deschis. Dacă Windows Search funcționează fără probleme pe sistemul dvs., puteți căuta Manager de dispozitive de acolo și ar trebui să-l deschidă. Acestea fiind spuse, dacă aveți probleme cu Căutarea Windows, iată șase modalități diferite de a deschide Managerul de dispozitive pe Windows 10.
Rulați caseta
Folosiți comanda rapidă de tastatură Win + R pentru a deschide caseta Run. În caseta Run, introduceți următoarele și atingeți tasta Enter.
devmgmt.msc
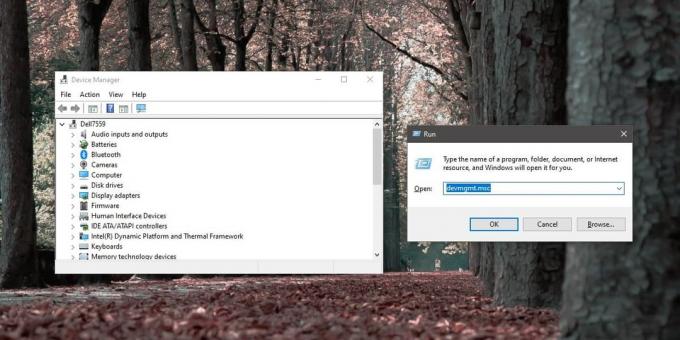
Explorator de fișiere
Deschideți File Explorer în orice locație. Dacă aveți deja deschisă o fereastră a Exploratorului de fișiere, aceasta va face și trucul. Faceți clic în bara de locații și introduceți următoarele. Atingeți Enter, iar Managerul de dispozitive se va deschide.
devmgmt.msc
Panou de control
Această metodă este cu siguranță cea mai puțin convenabilă metodă din această listă, dar totuși, merită să știți dacă nu se pot utiliza celelalte metode. Deschideți panoul de control și accesați setările de sistem și securitate. Selectați Sistem și, în coloana din stânga, faceți clic pe Manager dispozitive.
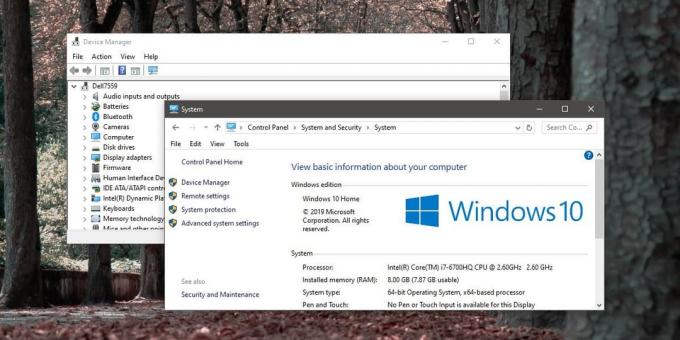
Aplicații Setări
Aplicația Setări nu face legătura directă cu Managerul de dispozitive din oricare dintre filele sale, însă are o bară de căutare și o puteți folosi pentru a deschide aplicația. Introduceți Managerul de dispozitive în bara de căutare și selectați rezultatul și singurul. Se va deschide Manager dispozitive.

Meniu utilizator Windows
Faceți clic dreapta pe butonul Start din bara de activități și se va deschide un meniu. Vizionați elementele din această listă și veți găsi Manager de dispozitive. Selectați-o pentru a deschide aplicația.

Command Prompt & PowerShell
Puteți deschide Managerul de dispozitive pe Windows 10 atât din Prompt Command, cât și din PowerShell. Deschideți unul dintre terminale. Dacă intenționați să faceți modificări la sistem, de exemplu, să actualizați sau să readuceți driverele, ar trebui să deschideți promptul de comandă sau PowerShell cu drepturi de administrare.
Odată deschis, rulați următoarea comandă și Managerul de dispozitive se va deschide.
devmgmt.msc
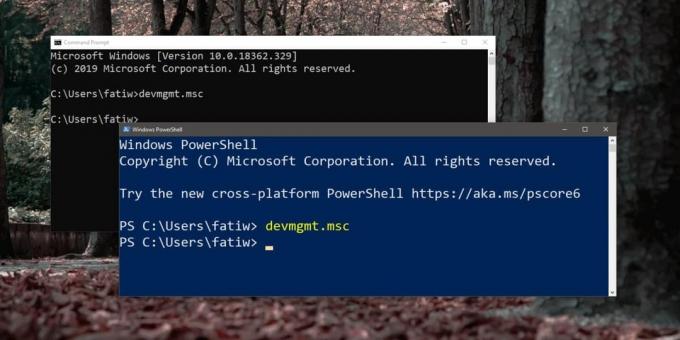
Metoda bonus: calea Manager dispozitive
Există un alt mod în care poți deschide Managerul de dispozitive, însă după metoda Panoului de control, aceasta este următoarea linie pentru a fi cel mai convenabil. În File Explorer, navigați la următoarea locație. Dosarul pe care îl selectați în System32 poate diferi, dar ceea ce trebuie să selectați este folderul de limbă pentru orice limbă utilizați pe desktop, de ex. en-SUA, sau doar en.
C: \ Windows \ System32 \ en-GB
Aici, căutați o aplicație numită devmgmt.msc și rulați-o.

Căutare
Postări Recente
File Joiner & Splitter oferă o comparație între valoarea Hash
Instrumente de fișiere este un utilitar opensource care este constr...
Cum să redați un videoclip cu FFMPEG pe Windows 10
FFMPEG este instrumentul pentru conversia fișierelor video și audio...
Redenumiți, redimensionați, convertiți și încărcați imagini cu Digito
digito este un utilitar de procesare a imaginilor de tip open-sourc...