Webcam nu se afișează în Device Manager pe Windows 10 (FIX)
Camerele web sunt aproape toate plug & play. În unele cazuri rare, de exemplu, dacă utilizați o cameră web Logitech de înaltă performanță, poate fi necesar să instalați o aplicație specială, proprie, care să folosească toate funcțiile sale, dar va funcționa în continuare. Pentru camerele web interne, adică, cele care sunt încorporate într-un sistem, nu trebuie să instalați nimic. Acestea sunt detectate automat și funcționează chiar dacă aveți o nouă instalare Windows 10.
Nu puteți găsi webcam-ul în Managerul de dispozitive?
Dacă ați conectat o cameră web la computerul dvs. Windows 10, dar nu va funcționa sau nu apare în Managerul de dispozitive, vă prezentăm câteva lucruri pe care puteți încerca să o remediați.
O cameră web poate apărea sub diferite grupuri de dispozitive în Managerul de dispozitive. Verificați următoarele grupuri pentru a determina dacă nu există.
- Camere foto
- Dispozitive de imagistică
- Dispozitive USB / hub de dispozitive USB

Dacă ați verificat grupurile de dispozitive menționate mai sus în Managerul de dispozitive și nu ați găsit camera dvs. web, puteți încerca următoarele.
Cum să remediați dispozitivele de imagine care lipsesc de la Managerul de dispozitive?
1. Activați camera web în Setări
Deschideți aplicația Setări și accesați grupul de setări Confidențialitate. Selectați fila Cameră foto. Camera dvs. ar trebui să vadă un mesaj „Accesul camerei pentru acest dispozitiv este activat”. Dacă nu, asta înseamnă că aparatul foto este oprit. Faceți clic pe butonul Change și porniți-l. Reporniți computerul.

2. Depanare Windows
Windows 10 are un depanator general pentru majoritatea componentelor, hardware-ului și software-ului. Pentru o cameră web, ar trebui să rulați depanatorul Hardware și dispozitiv. Urmați pașii de mai jos;
- Atingeți comanda rapidă de tastatură Win + R pentru a deschide caseta de rulare.
- În caseta de rulare, introduceți următoarele și atingeți Ener
msdt.exe -id DeviceDiagnostic
Permiteți depanatorul să ruleze și să detecteze probleme cu hardware-ul. Acceptați și aplicați toate modificările pe care le recomandă și reporniți computerul pentru o măsură bună.

3. Verificați actualizările driverului
Dacă camera web nu apare în Managerul de dispozitive, verificarea actualizărilor driverului poate fi o problemă, dar puteți verifica întotdeauna actualizări prin actualizări Windows.
- Deschideți aplicația Setări și accesați grupul de setări Actualizare și securitate
- Accesați fila Actualizări Windows și faceți clic pe butonul Verificați actualizările
Dacă ați instalat Windows 10 proaspăt, este probabil o idee bună să așteptați câteva ore. Unele drivere instalate sunt generice sau cea mai veche versiune pe care Windows 10 este capabil să o găsească. Peste puțin timp, se vor actualiza pe cont propriu. Acest lucru se întâmplă cel mai adesea cu drivere audio, dar poate fi cazul și cu camera web.
Căutați online o actualizare a driverului și instalați-o manual. Verificați site-ul web pentru producătorul laptopului sau al desktopului și instalați driverele recomandate pentru camera web.
4. Căutați dispozitivele
Este posibil ca Windows 10 să nu fi putut detecta camera web după o actualizare a driverului. Deschideți Manager dispozitive și faceți clic pe butonul „Scanare modificări hardware”. Dacă apare camera dvs. web, Windows 10 va instala, de asemenea, drivere. Reporniți computerul.
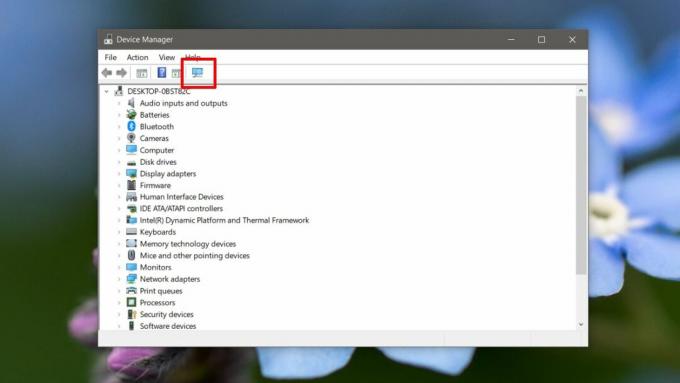
5. Adăugați manual webcam
Puteți adăuga manual o cameră web la Device Manager. Deschideți Manager dispozitive și urmați pașii de mai jos;
- În Managerul de dispozitive, accesați Acțiuni> Adăugare hardware vechi
- În fereastra care se deschide, faceți clic pe Următorul.
- Selectați „Instalați hardware pe care îl selectez manual dintr-o listă (avansat)”
- Din lista tipurilor de dispozitive, selectați „Camere foto” și faceți clic pe Următorul.
- Dacă aveți un driver pentru camera web, puteți face clic pe „Aveți disc” și selectați-l. Dacă nu, treceți la pasul următor.
- Veți vedea o listă de dispozitive pe care le puteți instala. Dacă nu vedeți un dispozitiv, mergeți înapoi la al patrulea pas și în loc de „Camere foto” selectați „Dispozitive de imagini”.
- Selectați dispozitivul din listă și faceți clic pe Următorul.
- După instalarea driverului, reporniți computerul.

6. Instalați aplicația web proprietară a producătorului
Această problemă pare a fi oarecum frecventă în sistemele Dell și Dell are o aplicație web disponibilă pentru descărcare. Nu este necesar să folosiți camera web, dar instalarea acesteia poate să apară camera web. Vizita pagina drivere Dell, introduceți modelul de sistem sau eticheta de serviciu și găsiți aplicația. Asigurați-vă că reporniți computerul după instalarea acestuia.
Deși am menționat în mod specific Dell aici, mulți alți producători au aplicații similare. Căutați aplicația în pagina de asistență pentru sistemul dvs. și instalați-o.
7. Verificați BIOS-ul
Unele webcam-uri integrate pot fi dezactivate din BIOS. Dacă ai făcut recent BIOS actualizat, este posibil ca camera web să fi fost dezactivată. Accesați BIOS-ul pe sistemul dvs. și căutați orice este legat de hardware sau configurația hardware. Dacă camera dvs. web este listată acolo, asigurați-vă că este activată și / sau funcționează. BIOS-ul dvs. ar trebui să vă ofere un fel de indicații în acest sens. Dacă nu vedeți camera web în BIOS, încercați ultimul pas de mai jos.
8. Verificați hardware-ul
Dacă recent ai reparat computerul sau l-ai renunțat, este posibil ca camera web să fi fost deconectată fizic. Încercați să o verificați din nou sau, dacă sunteți priceput cu hardware, puteți să vă deschideți sistemul și să vă asigurați că totul este încă conectat.
Concluzie
A funcționat vreunul dintre acestea? Sperăm că ai rezolvat problema camerei tale web, așa că anunță-ne în comentariile de mai jos care a fost.
Căutare
Postări Recente
Unirea, criptarea și optimizarea calității fișierelor PDF cu redirecționare PDF
Căutați o aplicație care oferă o modalitate simplă, dar intuitivă d...
FocusWriter oferă un mediu de distracție liber pentru scriitori
Scrierea este o sarcină îndeplinită cel mai bine atunci când nu exi...
Creați artă ASCII bazată pe text din imagini folosind generatorul ASCII
ASCII art este o tehnică de proiectare grafică care folosește calcu...



