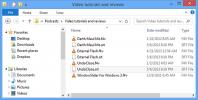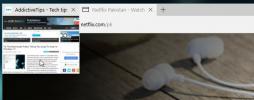Cum să vă conectați la un hotspot pe Windows 10
Un hotspot este o metodă de partajare a conexiunii la internet. Un dispozitiv conectat la internet este capabil să partajeze conexiunea sa cu un alt dispozitiv. O mașină Windows 10 poate crea cu ușurință un hotspot și împărtășește conexiunea sa la internet, cu fir sau fără fir, cu un alt dispozitiv. Se poate conecta și la alte hotspoturi.

Conectați-vă la hotspot pe Windows 10
Windows 10 nu trebuie să facă mare lucru când vine vorba de conectarea la un hotspot. Trebuie să știe cum hotspot-ul, sau mai precis dispozitivul care l-a creat, va permite conectarea altor dispozitive.
Moduri de conectare
A Mașină Windows 10 poate permite altor mașini Windows 10 să se conecteze la hotspot-ul său într-unul din cele două moduri; WiFi sau Bluetooth.
Un iPhone permite unui PC Windows 10 să se conecteze la hotspot-ul său în trei moduri diferite; prin WiFi, prin Bluetooth și prin conexiune USB.
Un telefon cu Android permite unui dispozitiv să se conecteze prin WiFi, Bluetooth și un cablu USB.
A Mac va permite un hotspot doar dacă are o conexiune Ethernet. Poate partaja conexiunea prin WiFi și Bluetooth
Selectarea modului de conectare
Modul prin care mașina dvs. Windows 10 se va conecta la hotspot prin intermediul dispozitivului este determinat de dispozitiv.
Pentru o Conexiune WiFi: veți avea nevoie de parola pentru hotspot. Parola este setată pe dispozitiv.
Pentru o Conexiune Bluetooth: celălalt dispozitiv trebuie asociat cu aparatul Windows 10 înainte de a putea fi stabilită conexiunea.
Pentru o Conexiune USB: va trebui să conectați dispozitivul la mașina dvs. Windows 10 printr-un cablu de date. Acesta este același cablu pe care îl puteți utiliza pentru a încărca dispozitivul de pe mașină.
Conectați-vă la Hotspot
După ce totul este configurat, adică, celălalt dispozitiv a fost asociat sau a fost conectat la aparat prin USB, urmați pașii de mai jos.
Hotspot Bluetooth
Pe aparatul dvs. Windows 10,
- Deschis Explorator de fișiere și lipiți următoarele în bara de locații și atingeți Enter.
Panoul de control \ Network and Internet \ Network Connections
- Faceți dublu clic pe butonul Conexiune la rețea Bluetooth dispozitiv.
- În fereastra care se deschide, selectați telefonul sau PC sau Mac.
- Deschide 'Conectați-vă folosind„Derulează și selectează-ți telefonul.
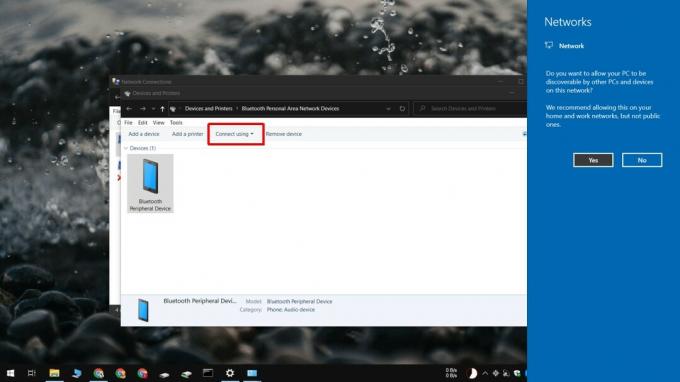
Notă: Bluetooth nu este foarte stabil pe Windows 10 și s-ar putea să vă ofere un BSOD, așa că încercați să îl evitați dacă puteți.
USB Hotspot
Pentru a vă conecta la un hotspot cu fir;
- Porniți hotspot-ul pe telefonul tau.
- Conectați telefonul la mașina dvs. Windows 10 prin intermediul acestuia cablu de date.
- Apasă pe Pictograma WiFI în tava de sistem.
- În partea de sus a rețelelor WiFi disponibile, hotspot-ul va apărea ca o conexiune LAN.

WiFi Hotspot
Pe mașina dvs. Windows 10;
- Apasă pe Pictograma WiFi în zona de notificare.
- Hotspot-ul va apărea ca o conexiune fără fir.
- Selectați-l și introduceți parola.
- Clic Conectați.

Concluzie
O conexiune WiFi este cea mai ușoară de stabilit atunci când vine vorba de un hotspot. Un cablu USB leagă dispozitivul în jos și este posibil să nu-l poți folosi pentru altceva. Bluetooth pe Windows 10 poate bloca desktopul în timp ce conexiunea este configurată sau când este activă. Alegerea este a ta, însă îți recomandăm să folosești WiFi dacă ai de ales.
Căutare
Postări Recente
Newgen aduce Windows 8 Metro Desktop la Windows 7
În trecut, am acoperit două aplicații care aduc Windows 8 elemente ...
Aranjați automat filme și subtitrări în folderele cu un clic
Nimeni nu a spus vreodată că curățarea este distractivă, dar nici n...
Cum dezactivați previzualizările filelor în Microsoft Edge în Windows 10
În Windows, când treceți cursorul mouse-ului peste pictograma Bara ...