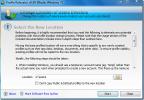Cum să gestionați performanța grafică pe aplicație pe Windows 10
Un computer de gamă medie până la high-end are de obicei un GPU dedicat. GPU dedicat este utilizat de sistemul dvs. pentru a rula aplicații cu resurse intense (cum ar fi jocurile) pe care placa grafică de bord nu le poate gestiona. GPU este de obicei un cip NVIDIA sau AMD și ambele vin cu propriul panou de control dedicat. Panourile de control permit utilizatorilor să forțați o aplicație să utilizeze GPU. Atunci când o aplicație are nevoie sau este obligată să utilizeze GPU, înseamnă că computerul dvs. consumă mai multă energie. În mod normal, sistemul dvs. decide de la sine ce aplicație ar trebui să utilizeze GPU-ul dedicat, dar puteți desigur să îl forțați. Windows 10 adaugă un nou panou care vă permite să setați performanța grafică pe aplicație.
Această caracteristică nouă este disponibilă în prezent doar pe Windows 10 Insider Build 17093. Nu vă permite să alegeți între graficele de bord și GPU. În schimb, vă permite să setați valori prestabilite pentru aplicații. O aplicație poate fi setată să funcționeze întotdeauna în modul de economisire a energiei sau în modul de înaltă performanță. Este posibil ca unele aplicații să nu poată utiliza GPU-ul dedicat și, în acest caz, nu puteți face nimic în acest sens. Puteți încerca să forțați aplicația să utilizeze GPU-ul dedicat din panoul de control al GPU-ului dvs., dar este posibil să nu funcționeze. Conform Microsoft, acest nou panou de setări este un înlocuitor pentru această caracteristică din panoul de control al GPU-ului. Puteți alege să-l utilizați sau să vă lipiți de panoul de control pentru placa dvs. grafică.
Performanță grafică pe aplicație
Deschideți aplicația Setări și accesați grupul de setări Sistem. Accesați fila Afișare și derulați în jos la opțiunea Setări grafice avansate. Apasă-l.
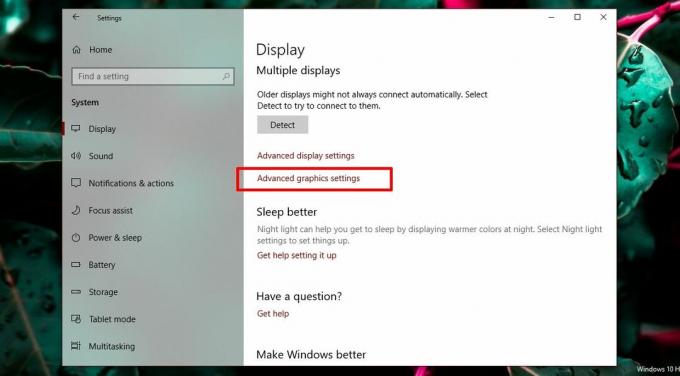
Apoi, selectați pentru ce tip de aplicație, UWP sau desktop, pentru care doriți să gestionați performanța grafică. Lista pare să se completeze pe baza tipului de aplicație pe care îl selectați. Selectați o aplicație și faceți clic pe butonul Adăugare. După ce aplicația apare în listă, faceți clic pe ea și faceți clic pe butonul Opțiuni.
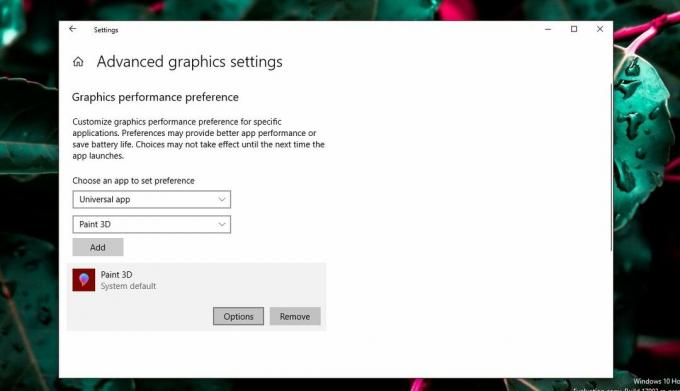
Butonul Opțiuni va dezvălui cele trei preferințe de performanță grafică pe care le puteți seta pentru aplicație. Opțiunea Default sistem permite sistemului de operare să decidă ce este cel mai bun. Opțiunea de economisire a energiei va însemna, de obicei, GPU-ul de bord, în timp ce unul de înaltă performanță ar trebui să lase aplicația să utilizeze GPU dedicat. Desigur, vor exista excepții așa cum este explicat mai jos.
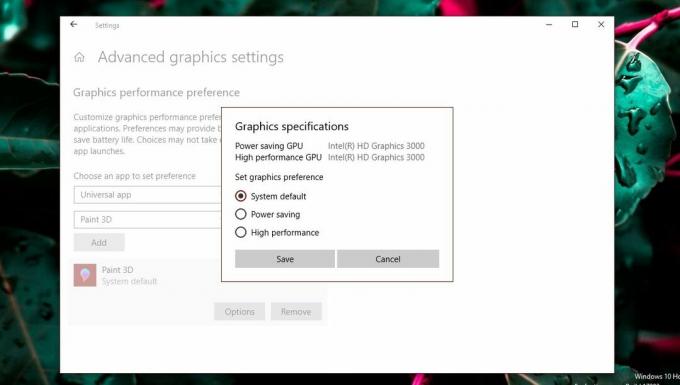
excepţii
În timp ce utilizatorii ar dori să controleze modul în care utilizează o aplicație GPU, ei nu pot avea întotdeauna calea lor. În imaginea de mai sus, aplicația Paint 3D poate utiliza doar graficele de bord, deși sistemul nostru de test are un GPU AMD. Aplicații de genul acesta pur și simplu nu pot utiliza GPU-ul dedicat și nu există o modalitate simplă de a le impune. Chiar dacă ar trebui să forțați o aplicație precum Paint 3D să utilizeze GPU-ul dedicat, este posibil să nu funcționeze neapărat mai bine.
De asemenea, unele aplicații (mai ales jocuri) nu vor putea utiliza placa grafică de la bord. Vor folosi întotdeauna GPU-ul dedicat, iar opțiunile din specificațiile Grafică vor reflecta acest lucru.
Aceasta pune întrebările dacă setarea este inutilă și nu este. Chiar dacă o aplicație folosește grafică de bord, ea poate totuși să-i monopolizeze. De asemenea, o aplicație care trebuie să utilizeze GPU-ul dedicat o poate utiliza în continuare într-un mod de putere redusă. Utilizarea acestor opțiuni nu va fi nedureroasă. Dacă găsiți că modificarea preferinței de performanță grafică pentru o aplicație are ca rezultat o performanță slabă, o încetinire sau aplicația sclipitoare, sau aplicația se blochează, întoarce-o la setările implicite sau scoate-o din preferințe împreună.
Vor fi destul de multe încercări și erori aici, deoarece există în prezent câteva modele GPU diferite disponibile, specificațiile sistemului diferă foarte mult, iar aplicațiile au propriile setări și capabilități. Microsoft încearcă în mod clar să ofere o asistență GPU mai bună dedicată utilizatorilor săi și, deși această funcție nouă ar putea să nu fie perfectă, este totuși utilă. Este cu siguranță una dintre caracteristicile pe care utilizatorii le vor aștepta în următoarea actualizare.
Căutare
Postări Recente
Cum se schimbă fundalul ecranului de blocare în Windows 10
Windows 10 are trei tipuri de fundal diferite; fundalul desktopului...
Modificați / mutați Windows 7 Directorul profilului utilizator implicit
Având profiluri de utilizator Windows în locația lor implicită, ris...
Cum să rotiți ecranul pe Windows 10
Majoritatea utilizatorilor Windows 10 au făcut upgrade de la Window...