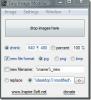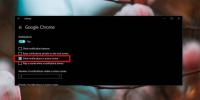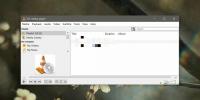Cum să verificați dacă procesorul dvs. este pe 32 de biți sau pe 64 de biți
O întrebare pe care utilizatorii o pun adesea este dacă au Windows pe 32 de biți sau pe 64 de biți. Acest lucru este destul de ușor să-ți dai seama dacă ai deja instalat Windows pe sistemul tău. Este doar o chestiune de a căuta informațiile. Merită totuși să ne întrebăm ce anume determină ce Windows să instaleze? Instalarea Windows pe 32 de biți sau pe 64 de biți se bazează pe arhitectura procesorului. Simplu, trebuie să verificați dacă procesorul dvs. este pe 32 de biți sau pe 64 de biți, pentru a determina ce Windows trebuie să instalați. Iată cum puteți verifica arhitectura procesorului dvs., precum și cum puteți verifica dacă aveți Windows pe 32 de biți sau pe 64 de biți instalat în sistem.
Procesor - 32 biți sau 64 biți
Deschideți promptul de comandă pe mașina dvs. Windows. Dacă, în mod evident, nu aveți instalat Windows și trebuie să determinați arhitectura procesorului, vom ajunge și la asta. În Command Prompt, introduceți următoarele și atingeți tasta Enter.
ecou% PROCESSOR_ARCHITECTURE%
Dacă promptul de comandă returnează AMD64, înseamnă că arhitectura procesorului dvs. este pe 64 de biți.

Prompt de comandă fără Windows instalat
Pentru a face acest lucru, veți avea nevoie de un USB 10 Windows bootabil. Introduceți USB-ul și asigurați-vă că este primul dispozitiv de pornire. Puteți schimba comanda dispozitivului de pornire din BIOS. Instalarea Windows se va încărca. Selectați limba, metoda de introducere și fusul orar pentru a continua. Când vedeți ecranul „Instalare acum”, nu faceți clic pe butonul Instalare acum. În schimb, uitați-vă la partea stângă jos, unde veți vedea o opțiune „Reparați computerul”. Selectați-l.
Apoi, selectați opțiunea Depanare. În Opțiuni avansate, selectați Prompt de comandă. Rulați comanda pentru a afla dacă procesorul dvs. este pe 32 de biți sau pe 64 de biți.
Windows - 32 biți sau 64 biți
Aflați dacă aveți Windows pe 32 de biți sau pe 64 de biți este ușor.
Windows 10
Deschideți aplicația Setări pe Windows 10. Accesați grupul de setări Sistem și selectați fila Despre. Derulați în jos și vă va spune dacă aveți Windows pe 32 de biți sau 64 de biți instalat.

Windows 7, Windows 8 / 8.1, Windows 10
Aceasta funcționează pentru toate versiunile de Windows de la Windows 7 la Windows 10. Deschideți panoul de control. Accesați Sistemul și securitatea. Faceți clic pe opțiunea „Afișează cantitatea de RAM și viteza procesorului”.

Aceasta vă va arăta un rezumat complet al sistemului dvs., inclusiv arhitectura pe care ați instalat-o Windows.

Este important ca tipul de sistem Windows pe care îl instalați să se potrivească la procesorul dvs. Dacă nu, vă veți confrunta cu probleme care vor trebui să rezolve sau chiar o cauză aparentă. Dacă instalați o aplicație și trebuie să alegeți între x56 și x64, va trebui din nou să cunoașteți tipul de sistem pentru a instala versiunea corectă a aplicației.
Căutare
Postări Recente
Instrument de modificare foto / imagine gratuită, modificator de imagine ușor
Aveți fotografii de familie sau unele imagini care se află în jurul...
Cum să păstrați notificările din Action Center pe Windows 10
Centrul de acțiune este locul în care s-au acumulat notificările pe...
Cum să salvați o listă de redare în playerul VLC pe Windows 10
VLC player vă permite să creați liste de redare, dar acestea nu sun...