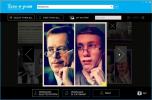Echipa Microsoft Camera nu funcționează, nu este detectată (FIXATĂ)
Dacă v-ați găsit folosind echipele Microsoft, dar nu ați putut să vă recunoașteți camera web, acesta este un articol pe care trebuie să îl citiți. În acest ghid, vă vom explica de ce se întâmplă această problemă comună și vă vom oferi patru soluții posibile pentru problema care ar trebui să facă echipele Microsoft să funcționeze din nou.

Echipele Microsoft s-au dovedit a fi o revelație în ultimele săptămâni, din ce în ce mai multe persoane s-au trezit că lucrează de acasă. De când blocarea coronavirusului a început să fie aplicată în întreaga lume, echipele Microsoft au adăugat peste 12 milioane de utilizatori zilnici, luând totalul său la 44 de milioane de utilizatori din întreaga lume. Impreuna cu Zoom, Slack și Google Hangouts, a devenit unul dintre site-urile de vizitare pentru conferințe video de conferințe și întâlniri de echipă.
Însă această creștere a numărului de utilizatori a cauzat câteva probleme utilizatorilor, deoarece a adăugat o presiune suplimentară infrastructurii echipelor Microsoft pentru care nu a fost complet pregătită.
Una dintre cele mai frecvente probleme pe care cititorii le-au raportat este un mesaj de eroare care raportează faptul că echipele Microsoft nu vă pot detecta camera web.Dacă această eroare v-a cauzat probleme și v-a afectat planurile de lucru la distanță, nu intrați în panică. În acest ghid, vom detalia o serie de moduri diferite de a remedia problema și de a vă permite continuați să lucrați cu colegii și clienții la echipele Microsoft pe toată durata blocării coronavirusului și dincolo.
Echipa Microsoft Camera Eroare a camerei (LUCRĂRI FIXE)
La fel ca în cazul tuturor programelor relativ tinere, echipele Microsoft au avut o serie de probleme de la lansarea sa. Acestea au fost de fapt relativ puține și între ele și Microsoft a reușit să remedieze majoritatea destul de rapid.
Însă câteva persistă și unul pe care cititorii l-au ridicat în mod regulat a fost Microsoft Team-urile care nu și-au recunoscut camerele web.
Această problemă a fost o problemă particulară atunci când v-ați alăturat sau a participat la conferințe video. Mai mulți utilizatori au raportat înghețarea imaginii în timpul convorbirilor în conferință, în timp ce alții raportează că nu au reușit să obțină o imagine.
Majoritatea utilizatorilor au reușit să audă încă întâlnirea, dar când toți ceilalți folosesc o conexiune video, în mod ideal vor să fie și ei.
Nu este o problemă la care Microsoft a reușit să ofere încă un răspuns adecvat, iar creșterea utilizatorilor echipelor Microsoft pare să fi agravat problema în continuare.
Din fericire, există o serie de soluții care vă pot ajuta să rezolvați problema de recunoaștere a webcam-urilor Microsoft Teams, iar în acest ghid, vom prezenta cele mai bune idei pentru dvs.
1. Verificați că echipele Microsoft au permisiunea de a utiliza camera web
Când descărcați echipele Microsoft pe computerul dvs. Windows, vi se va solicita permisiunea de a accesa diverse componente hardware, inclusiv camera web și microfonul.
Dacă sunteți o persoană conștientă de confidențialitate sau doar precaut cu privire la ceea ce faceți online, este posibil să fi ales să nu acordați permisiunii echipelor Microsoft să vă utilizeze camera web. Este, de asemenea, posibil ca aceste permisiuni să fi reușit să se schimbe accidental în timp ce utilizați echipele Microsoft.
În orice caz, primul lucru care trebuie verificat este faptul că echipele Microsoft au permisiunea de a utiliza camera web și puteți face acest lucru urmând acești pași simpli:
- apasă pe Cheia Windows + I
- Click pe intimitate
- Selectați aparat foto
- Asigurați-vă că este activată comutarea etichetată Permite aplicațiilor să acceseze camera dvs. Ar trebui să fie setat la dreapta.
- Sub aceasta, la rubrica Alegeți ce aplicații Microsoft Store pot accesa camera dvs., asigurați-vă că comutarea de lângă echipele Microsoft este de asemenea activată.
- Dacă acest comutator pare deja activat, opriți-l, lăsați-l pentru câteva momente, apoi reînchideți-l.
- Salvați modificările setărilor și apoi redeschideți echipele Microsoft din nou.

Dacă permisiunile au fost problema, acum ar trebui să aflați că camera dvs. web funcționează bine cu echipele Microsoft.
2. Actualizați driverele
În cazul în care driverele dvs. de cameră web nu sunt actualizate, acest lucru ar putea determina echipele Microsoft să nu poată recunoaște camera web. Pentru a remedia această problemă, tot ce trebuie să faceți este să actualizați driverele de pe dispozitiv.
Există o serie de moduri diferite de a face acest lucru. Dacă aveți o cameră web externă, puteți încerca să dezinstalați și să reinstalați hardware-ul. Acest lucru va forța dispozitivul dvs. să descarce cea mai recentă versiune a software-ului camerei web de pe internet și cu aceasta vor veni driverele cele mai recente.
Puteți, de asemenea, să actualizați toate driverele de pe laptopul dvs. Windows. Există patru moduri diferite de a face acest lucru:
Utilizați Windows Update
Mulți producători majori de dispozitive vor transmite actualizări de drivere către laptop-urile Windows direct prin funcția Windows Update din Microsoft. Pentru a le descărca, tot ce trebuie să faceți este să vă asigurați că ați descărcat cele mai recente versiuni Windows Update pe dispozitiv.
Acest lucru este pur și simplu de făcut și ar trebui să fie o parte regulată a întreținerii dispozitivului. Dacă nu știți deja cum să utilizați Windows Update pentru a descărca cele mai recente actualizări, tot ce trebuie să faceți este să urmați acești pași simpli:
- Du-te la Aplicații Setări.
- Click pe Actualizări și securitate.
- Click pe Verifică pentru actualizări
-
Instalați orice actualizări că acest program indică.

Folosiți Device Manager
Dacă driverele dvs. de cameră web nu sunt expediate prin Windows Update, cel mai simplu mod de a verifica dacă sunt actualizate este să utilizați Managerul de dispozitive. Dacă doriți să verificați toți driverele de dispozitiv, va trebui să parcurgeți o listă de hardware verificând manual fiecare. Aceasta este o sarcină care necesită mult timp, dar de multe ori merită.
Cu toate acestea, pentru a rezolva problema de recunoaștere a webcam-urilor Microsoft Teams, trebuie doar să verificați driverele de pe camera dvs. web. Pentru a face acest lucru, va trebui să:
- Mergi la Căutare
- Introduceți devicemng
- Consultați lista hardware-ului pentru camera dvs. web și apoi faceți clic dreapta pe ea.
- Alege Actualizați software-ul Driver

Dacă este disponibilă o versiune mai nouă a driverului, acesta va fi descărcat automat pe dispozitiv. După ce descărcarea sa finalizat, pur și simplu reporniți echipele Microsoft și problema dvs. de webcam ar trebui să fie rezolvată.
Accesați site-ul web al producătorilor
Producătorul de webcam-uri va posta, de asemenea, toate actualizările șoferului pe site-ul lor web. Dacă vizitați acest site și găsiți produsul potrivit, ar trebui să puteți descărca și instala driverul direct de pe site-ul dvs. pe dispozitivul dvs.
Utilizați un instrument dedicat de actualizare a driverului
Există, de asemenea, o serie de instrumente diferite care au fost concepute special pentru a ajuta utilizatorii Windows să își păstreze driverele la zi.
Produse precum TweakBit Driver Updater sau IObit Driver Booster fac ca toate driverele dvs. să fie actualizate simple și în siguranță.
Pur și simplu executați unul dintre aceste instrumente și descărcați toate cele mai recente drivere pentru dispozitivul dvs. Apoi reîncărcați echipele Microsoft și problemele camerei dvs. web ar trebui rezolvate.
3. Rulați un depanator
Dacă folosești dispozitivul Windows pentru o lungă perioadă de timp, este posibil să fi întâlnit instrumentele lor de rezolvare a problemelor înainte. Aceste caracteristici utile îi ajută pe utilizatorii Windows să rezolve probleme tehnice cu software și hardware, care sunt de obicei peste capacitățile lor.
Dacă ați verificat permisiunile și ați actualizat driverele, dar încă aveți probleme pentru ca echipele Microsoft să vă recunoască camera web, următorul pas este să rulați Soluționarea problemelor hardware și dispozitive Microsoft. Pentru a face acest lucru, va trebui să:
- Click pe start
- Click pe Setări
- Selectați Actualizări și securitate
- Selectați Depanare
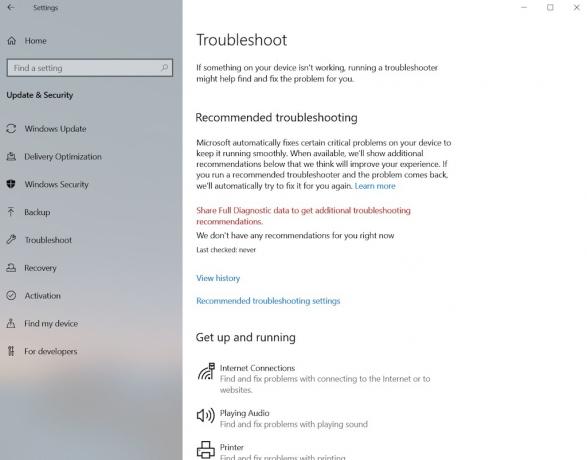
Instrumentul de soluționare a problemelor va rula automat și ar trebui să rezolve orice problemă tehnică cu camera dvs. web care ar putea împiedica echipele Microsoft să o recunoască.
Trebuie doar să urmați instrucțiunile de pe ecran pentru a rezolva problemele pe care le detectează și apoi deschideți din nou echipele Microsoft. Dacă aceasta a fost cauza problemelor dvs., camera dvs. web ar trebui să fie acum recunoscută.
4. Reînregistrați-vă camera web
Dacă aveți o cameră web încorporată, s-ar putea să nu o puteți dezinstala în același mod ca o cameră web externă, dar o puteți reînregistra pe laptop.
Acest lucru implică în mod eficient să-i spui laptopului tău Windows să uite de camera web și apoi să o recunoască din nou. Este un proces destul de simplu. Nu trebuie decât să faci:
- Clic Windows + X
- Mergi la Manager de dispozitiv
- Căutați sub Dispozitive de imagistică până găsești camera web.
- Faceți clic dreapta pe dispozitivul camerei dvs. și selectați Dezinstalați
- Clic O.K când vi se solicită confirmare
- Apoi selectați Acțiune
- Click pe Căutați modificări hardware
Laptopul dvs. Windows ar trebui să caute și să-și găsească încă o dată camera web. Va trebui apoi reboot dispozitivul dvs. pentru a salva modificările.
După finalizarea repornirii, deschideți din nou echipele Microsoft și problema dvs. ar fi trebuit rezolvată.
Performanța camerei web pe echipele Microsoft
Aceste patru corecții ar trebui să rezolve marea majoritate a problemelor pe care utilizatorii echipelor Microsoft le au cu recunoașterea camerei web. Există însă și alte probleme care ar putea afecta în mod negativ performanțele camerei dvs. web la apelurile video ale echipelor Microsoft.
Echipe Microsoft funcționează cu camera dvs. web
Primul și cel mai mare este dacă camera dvs. web va funcționa efectiv cu echipele Microsoft. Majoritatea producătorilor și modelelor o vor face, dar există unele excepții, în special la modelele mai vechi.
Microsoft recomandă de fapt utilizatorilor să se lipească de un dispozitiv fabricat de unul dintre partenerii lor certificați. Deși există un factor comercial în această recomandare, este o modalitate de a vă asigura că camera dvs. web nu ar trebui să aibă probleme atunci când este utilizată într-o conferință video pentru echipele Microsoft.
Pentru a afla ce producători de webcam-uri sunt parteneri autorizați ai Microsoft, accesați Pagina de asistență Microsoft și derulați în jos în secțiunea camerelor.
Condiții locale
Există o serie de factori locali care pot afecta calitatea imaginii pe care o poate produce camera dvs. web pentru conferința dvs. video pentru echipele Microsoft.
Aceasta include lucruri precum lumină, probleme de fundal și cât de departe stai de camera dvs.
Cele mai multe webcam-uri moderne vin cu o serie întreagă de funcții și setări diferite. Dacă te-ai confruntat cu acestea, ai putea schimba din neatenție ceva care îți afectează imaginea.
Puterea semnalului dvs. Wi-Fi local
Dacă conexiunea Wi-Fi pe care o utilizați nu este suficient de puternică, aceasta poate provoca probleme de conectare care vor afecta calitatea imaginii video. Transmiterea videoclipurilor în direct este destul de intensiv în date și, dacă puterea dvs. Wi-Fi nu este suficientă, imaginea poate încetini sau îngheța cu ușurință.
Înainte de a avea o conferință video pe echipele Microsoft, încercați să dezactivați orice alte conexiuni neesențiale care ar putea utiliza capacitatea de Wi-Fi.
Îndepărtați-vă copiii de pe X-Box și faceți-i să se joace în grădină un timp și spuneți-i partenerului dvs. să înceteze streaming de filme și seturi de cutii pe Netflix pentru o perioadă. Acest lucru poate face toată diferența și poate îmbunătăți calitatea videoclipului dvs. fără capăt.
Ce este echipele Microsoft?
Echipele Microsoft este centrul de lucru în echipă al Microsoft. Este efortul lor să conteste aprecierile Slack și Google Hangout și să ofere abonaților Office 365 o platformă pentru a lucra de la distanță și pentru a se angaja cu colegii și clienții.
A fost lansat abia anul trecut, dar a lovit cu adevărat terenul. Deși Microsoft nu ar fi dorit cu siguranță focarul de coronavirus, nu există niciun dubiu criza și blocarea care a urmat au ajutat echipele Microsoft să construiască o mare bază de utilizatori rapid.
Echipele Microsoft oferă utilizatorilor săi o serie de funcții. Acestea includ o platformă de chat în care utilizatorii pot crea diferite grupuri de echipe. La fel ca alte platforme de mesagerie instantanee, pe echipele Microsoft, utilizatorii pot partaja rapid și ușor mesaje, documente, audio și conținut vizual.
Echipele Microsoft permit, de asemenea, utilizatorilor să stabilească întâlniri și să gestioneze detaliile evenimentului. Aceste întâlniri pot fi organizate practic, serviciile VOIP oferind utilizatorilor șansa de a găzdui întâlniri audio sau video cu mai mulți participanți online.
Echipele Microsoft prezintă, de asemenea, o serie de caracteristici destinate în special profesorilor și celor care lucrează în mediul academic. Aceasta include caracteristici care permit profesorilor să distribuie, să ofere feedback și sarcini de elevi de clasă, precum și să stabilească teste și alte sarcini.
rezumat
Echipele Microsoft a devenit rapid un instrument extrem de popular de lucru la distanță și conferință video, în ciuda lansării de anul trecut. Dar aceasta nu a fost fără probleme de dantură și acestea s-au agravat de creșterea rapidă a utilizatorilor care a fost cauzată de blocarea coronavirusului.
Problema cea mai frecventă pare să fie echipele Microsoft care se luptă să recunoască unele webcam-uri. În acest ghid, am explicat câteva dintre caracteristicile acestei probleme și am prezentat și patru corecții posibile.
Feedback-ul și testarea noastră sugerează că aceste remedieri vor rezolva problema pentru majoritatea covârșitoare de utilizatori. Am detaliat, de asemenea, câteva alte probleme care ar putea afecta calitatea performanței camerei dvs. web la o conferință video a echipelor Microsoft.
Ați devenit un nou convertit în echipele Microsoft în ultimele săptămâni și luni? Ați avut probleme cu software-ul care nu vă recunoaște camera web? Corecțiile noastre recomandate au ajutat la rezolvarea problemei? Ați găsit soluții alternative pe care nu le-am inclus în acest ghid?
Este întotdeauna util să afli despre experiențele propriului cititor și să primești feedback-ul dvs. despre conținutul acestor ghiduri. Vă rugăm să ne împărtășiți gândurile cu noi folosind caseta de comentarii de mai jos.
Căutare
Postări Recente
DocuFreezer convertește fișierele MS Doc, Excel, PPT în PDF și imagini [Windows]
DOCX a devenit un standard mondial de tip de document și fără îndoi...
Save-o-gram: descărcați fotografii și videoclipuri Instagram pe computer
În căutarea continuă a Instagram de a rămâne exclusiv mobil, mai mu...
ISO Toolkit pentru Windows: creați, copiați, extrageți și convertiți imagini cu disc
Cu ceva timp în urmă, am trecut în revistă WBICreator care permite ...

![DocuFreezer convertește fișierele MS Doc, Excel, PPT în PDF și imagini [Windows]](/f/07f5dda5c5153a60296fcb2294220779.png?width=680&height=100)