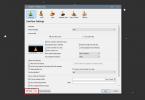Cum să executați aplicații UWP la pornire pe Windows 10
Unele aplicații au opțiunea „rulează la pornire”. Utilizatorii au posibilitatea de a alege această opțiune, iar aplicația va porni automat atunci când porniți sistemul. Pentru aplicațiile pe care le utilizați de rutină, acesta este un mod destul de simplu de a automatiza rularea acestora. Aplicațiile de desktop pentru Windows 10 care nu au această opțiune pot fi forțate să ruleze la pornire, adăugând scurtatura lor în folderul Startup. Același lucru funcționează dacă doriți să rulați aplicații UWP la pornire. Singura parte complicată este crearea unei comenzi rapide pentru aplicația UWP. După aceea, este mai mult sau mai puțin același proces ca în cazul aplicațiilor pentru desktop.
Comandă rapidă pentru desktop UWP
Există două moduri de a crea o comandă rapidă pentru o aplicație UWP. Prima funcționează dacă ați adăugat aplicația la lista de aplicații din meniul Start. Deschideți meniul Start și accesați lista de aplicații. Căutați aplicația pentru care doriți să creați o comandă rapidă. Am mers cu Netflix. Trageți și fixați faianța aplicației pe desktop pentru a crea o scurtătură.

Alternativ, deschideți File Explorer și lipiți următoarele în bara de locații.
shell: appsfolder
Acesta va deschide un folder care listează toate aplicațiile, UWP și Win32, care sunt instalate pe sistemul tău. Faceți clic dreapta pe aplicație și selectați opțiunea „Creare scurtătură”. Veți vedea un prompt care vă spune că scurtătura nu poate fi creată în locația curentă, ci poate fi plasată pe desktop. Accepta aceasta.

Adăugați UWP la folderul de pornire
Deschideți File Explorer și lipiți următoarele în bara de locații.
coajă: pornire
Copiați comanda rapidă a aplicației UWP în folderul de pornire. Este tot ce trebuie să faci. Pentru a elimina aplicația, reveniți la aceeași locație și ștergeți comanda rapidă din folderul Startup.
limitări
Metoda de mai sus vă permite să rulați aplicații UWP la pornire, însă aplicațiile pe care le adăugați cu forță în folderul Startup folosind această metodă nu vor apărea în fila Startup din Task Manager. Aceasta înseamnă că nu aveți de unde să determinați cât de mult dintr-un an impactul unei aplicații pe sistemul dvs. atunci când se pornește. Înseamnă, de asemenea, că nu puteți obține o imagine reală despre câte aplicații rulează la pornire doar de la Task Manager. Va trebui să accesați folderul Startup pentru a stabili ce alte aplicații ar putea fi rulate.
De asemenea, ar trebui să vă avertizăm să nu rulați prea multe aplicații la pornire, deoarece vă poate încetini sistemul în jos drastic. Încetinirea s-ar putea să nu fie multă dacă aveți un SSD, dar chiar și atunci nu puteți adăuga 20 sau 30 de aplicații și așteptați ca sistemul dvs. să se pornească în câteva secunde.
Căutare
Postări Recente
Cum să ascunzi anumite instrumente / aplicații din panoul de control Windows 8
Windows 8, la fel ca versiunile anterioare ale Windows, afișează to...
Cum să verificați dacă este disponibil actualizarea Fall Creators
17 octombrie 2017 este aici și Windows 10 Fall Creators Update este...
Cum să extrageți un cadru dintr-un videoclip de pe Windows 10
Dacă aveți un videoclip din care trebuie să extrageți un cadru, veț...