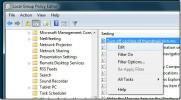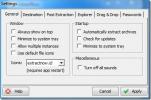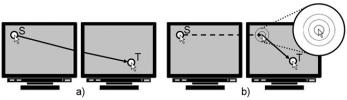Cum să forțezi o aplicație pentru a utiliza GPU dedicat pe Windows
Un computer mediu vine cu două plăci grafice. Primul, cel implicit, se numește placă grafică „la bord” și de obicei este un cip Intel. Al doilea este cardul grafic „Dedicat” și Nvidiași AMD sunt unele dintre cele mai bune disponibile.
În mod normal, este activată o placă grafică dedicată PC-uri de jocuri dar nu este neobișnuit să găsești unul extrem de scăzut pe o platformă care nu joacă. Atunci când cerințele unei aplicații depășesc capacitățile plăcii grafice de bord, sistemul dvs. trece la GPU dedicat. Acest lucru se întâmplă mai ales când joci jocuri. Cu toate acestea, puteți forța o aplicație să utilizeze GPU dedicat. Iată cum.
După cum am menționat anterior, există doi producători majori de GPU care domină piața; Nvidia și AMD. Vă vom arăta cum puteți forța o aplicație să utilizeze GPU dedicată de la ambii producători.
Setări Windows 10
Pentru a funcționa, trebuie să executați Windows 10 1809 sau o versiune ulterioară. Nu contează ce GPU aveți, deoarece aceasta va funcționa pentru ambele.
Deschideți aplicația Setări și accesați grupul de setări Sistem. Selectați fila Afișare și derulați în jos. Faceți clic pe opțiunea „Setări grafice”. În ecranul Setări grafice, deschideți meniul vertical „Alegeți o aplicație pentru a seta preferințele”. Selectați tipul de aplicație pentru care doriți să setați utilizarea GPU; Aplicație clasică pentru aplicații desktop și aplicație Universal pentru aplicații UWP sau Store.
Odată selectat, faceți clic pe butonul Browse și selectați aplicația. Faceți clic pe butonul „Opțiuni” de sub aplicație după ce a fost adăugată.

În fereastra care se deschide, selectați „Performanță înaltă” și faceți clic pe „Salvați”.

Forțați aplicația să folosească placa grafică NVIDIA
Merită menționat faptul că NVIDIA folosește tehnologia Optimus. Ori de câte ori detectează că o aplicație are nevoie de resurse suplimentare, mai puternice, GPU-ul dedicat începe. Acestea fiind spuse, puteți în continuare forța o aplicație să utilizeze GPU dedicat. Cu NVIDIA, este foarte ușor.
Deschideți panoul de control NVIDIA. Faceți clic dreapta pe o zonă goală de pe desktop și selectați opțiunea „Panou de control NVIDIA” din meniul contextual.
Accesați meniul Desktop și activați opțiunea „Adăugați„ Rulează cu procesor grafic ”în meniul contextual”.

Reveniți pe desktop. Faceți clic dreapta pe aplicația pe care doriți să o forțați să utilizați GPU dedicat. Meniul contextual cu clic dreapta va avea opțiunea „Rulați cu procesor grafic”. Selectați „Procesor NVIDIA de înaltă performanță” din sub-opțiuni, iar aplicația va rula utilizând GPU-ul dvs. dedicat.

Forțați aplicația să folosească placa grafică AMD
Puteți forța o aplicație să vă utilizeze placa grafică AMD, dar nu este la fel de ușoară sau la fel de accesibilă ca opțiunea NVIDIA. Cu AMD, puteți selecta aplicațiile care vor utiliza placa grafică dedicată. Nu aveți o opțiune în meniul contextual. În schimb, adăugați aplicații la AMD Catalyst Control Center.
Deschideți aplicația AMD Catalyst Control Center făcând clic dreapta pe o zonă goală de pe desktop. Selectați „Catalyst Control Center” din meniul contextual. Din lista panourilor din stânga, selectați „Power”. În „Power”, selectați „Setări grafice ale aplicației comutabile”.
Aici veți vedea o listă de aplicații pe care AMD le recunoaște deja că au nevoie de o asistență GPU mai bună. Pe acest panou se află butonul „Adăugare aplicație”. Faceți clic pe ea și selectați EXE a aplicației pe care doriți să o forțați pentru a utiliza placa grafică AMD.
După ce adăugați aplicația, deschideți lista verticală de lângă ea pentru setarea opțiunilor grafice. Selectați „Performanță înaltă” și ați terminat. Aplicația va folosi întotdeauna placa grafică AMD.
Ar trebui să menționăm că unele opțiuni pot diferi în funcție de versiunea driverului dvs. și de modelul GPU pe care îl aveți. Aceste soluții vor funcționa în continuare, dar opțiunile pot fi găsite într-un alt meniu.
Aplicații Windows UWP - NVIDA GPU
Din păcate, acest lucru nu funcționează pentru aplicațiile Windows UWP. Asta nu înseamnă că nu îi poți obliga să utilizeze GPU dedicat, ci doar că procesul este diferit pentru un GPU NVIDIA.
Deschide panoul de control NVIDIA și accesează Setări 3D> Gestionare setări 3D. Selectați fila Setări program și faceți clic pe butonul „Adaugă”. Căutați aplicația Windows UWP pe care doriți să o executați cu GPU dedicată și adăugați-o. Din meniul vertical „Selectați procesorul grafic preferat pentru acest program”, selectați GPU.

Căutare
Postări Recente
Dezactivați memorarea în cache a imaginilor de miniaturi în Windows 7
Într-una din postările noastre anterioare am discutat despre o moda...
Extragerea lotului Un număr mare de arhive
Importanța și utilitatea arhivelor au fost întotdeauna imense, iar ...
Salt rapid indicatorul mouse-ului pe mai multe monitoare cu M3
De-a lungul vieții mele profesionale, am favorizat configurațiile c...