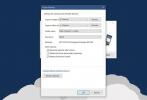Cum să planificați capturi de ecran pe Windows 10
Un instrument care poate face capturi de ecran este fundamental în zilele noastre. Windows 10 are două diferite instrumente de captură din casetă și există o mulțime de instrumente de ecran gratuite gratuite, care concurează cu aceasta. O caracteristică care lipsește la majoritatea aplicațiilor pentru capturi de ecran este însă o funcție de planificare. Instrumentele de captură de ecran sunt menite, în mare parte, să lucreze cu interacțiunea utilizatorilor. Dacă trebuie să planificați capturi de ecran pe Windows 10, Capturarea ecranului automat este instrumentul pentru meserie. Nu programează doar capturi de ecran cu câteva minute sau câteva ore înainte. În schimb, poate să planifice și să ia capturi de ecran obișnuite pentru luni la sfârșit.
Planificați capturile de ecran
Descarca și rulați Auto Screen Capture. Interfața sa va oferi cât de uimitoare este aplicația. Acesta poate programa capturi de ecran pentru mai multe ecrane și / sau o fereastră activă.
Rulați aplicația și așteptați ca aceasta să vă încarce ecranele. Durează un timp pentru a afișa o previzualizare a ecranului, așa că așteptați până se va întâmpla sau capturile de ecran vor deveni negre. După ce ați făcut acest lucru, utilizați calendarul din stânga pentru a selecta în ce zi (luni) din luna în care doriți să faceți capturi de ecran, apoi derulați în jos în filele care declanșează capturi de ecran.
Puteți seta capturi de ecran pentru a fi luate la un moment dat sau după intervale regulate sau puteți merge la Triggers și puteți seta o captură de captură de ecran atunci când, de exemplu, o aplicație este lansată.

Pentru a seta formatul capturii de ecran, accesați fila Ecran și derulați în jos. Puteți alege JPEG, BMP, GIF, PNG, TIFF și multe altele.
Când sunteți gata să începeți să faceți capturi de ecran, faceți clic pe Start și închideți aplicația. Acesta va reduce la minim tava de sistem.
Dacă trebuie să faceți aceste capturi de ecran și să vă asigurați că nimeni nu le întrerupe sau oprește aplicația, puteți să o protejați prin parolă. Pentru a proteja aplicația cu parolă, derulați mai departe în fila Ecran și veți vedea o secțiune Securitate unde puteți seta o parolă care va fi necesară pentru a opri aplicația.

Este de la sine înțeles că această aplicație, pe lângă faptul că este un instrument de captură de ecran bun, este și un instrument de supraveghere. Dacă trebuie să fiți cu ochii pe ceea ce face cineva pe sistemul său, de exemplu, pe computerul unui copil, dar nu doriți să trageți sistemul în jos cu un instrument de înregistrare a ecranului, această aplicație merită fotografiată. Dacă doriți să ascundeți aplicația din tava de sistem, faceți clic pe butonul Opțiuni și debifați opțiunea pentru a afișa pictograma în tava de sistem.
Trebuie sa dezactivează capturile de ecran de pe Windows 10? Este posibil.
Căutare
Postări Recente
Descărcări de impulsuri Imagini de fundal după cuvinte cheie și le aplică automat
Funcția de personalizare Windows 7 Desktop vă permite să selectați ...
Cum să importați imagini și videoclipuri în Windows 10 dintr-o cameră foto, card SD sau telefon
Camerele de luat vederi, cardurile SD și telefoanele au o stocare l...
Cum să faceți flux de la VLC Player la Chromecast
Din februarie 2015, VLC a promis că va adăuga suport pentru Chromec...