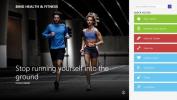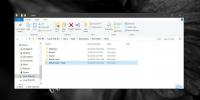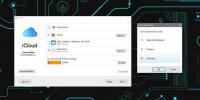Înregistrați ecranul computerului în format GIF folosind GifCam pentru Windows
Anterior, am acoperit câteva programe de ecranare cu adevărat nemaipomenite pentru Windows, cum ar fi Screenbird, Recorder ecran Rylstim, Recorder ecran Acala și Screencast-O-Matic, fiecare oferind propriile sale caracteristici și funcționalități unice. Cu toate acestea, cele mai multe dintre aceste instrumente screencast permit salvarea fișierelor de ieșire în formate video precum WMV, MP4, MPEG etc. Dacă sunteți în căutarea unei aplicații Windows care poate salva emisiuni de ecran ca fișiere GIF, încercați GifCam. Aplicația ușurează pentru oricine captarea activității pe ecran direct în format GIF în loc de trebuie să înregistreze mai întâi videoclipul în alt format și apoi să îl convertească în GIF prin intermediul unei terțe părți convertoare. Ba mai mult, este o aplicație portabilă, care permite utilizarea ei în mișcare și te scutește de orice problemă de instalare.
GifCam prezintă un design cu oase destul de goale, care ajută la păstrarea lucrurilor simple. Este ușor de utilizat și destul de intuitiv din toate aspectele. Partea goală din centru este zona de captare a aplicației; orice activitate pe care o desfășurați în acest spațiu este capturată automat de GifCam odată ce apăsați pe butonul „Rec”. Fereastra GifCam este complet redimensionabilă, ceea ce înseamnă că puteți crește și micșora dimensiunea zonei de captare oricând.
Destul de interesant, există două moduri diferite de captare a ecranelor. Unul este să faceți clic pe „Rec” pentru ca GifCam să înceapă instantaneu să capteze activitatea fără niciun efort suplimentar din partea dvs. Cealaltă opțiune vă oferă mai mult control lăsându-vă să faceți clic pe butonul „Frame” pentru a captura manual un cadru de ecran simultan. Lungimea ecranului de ecran depinde de numărul de cadre pe care le capturați. Făcând clic pe „Editare”, vă puteți modifica ecranul prin ștergerea oricăror cadre nedorite dintr-o fereastră separată.

GifCam poate salva fișierul de ieșire doar în format GIF, care - fără surprindere - este caracteristica principală a aplicației. Vă permite să configurați setările de culoare ale ieșirii și include opțiunea pentru selectarea formatului de culoare dintre Quantize, 256 culori, 20 de culori, GrayScale și Monochrome. Puteți selecta una dintre acestea făcând clic pe butonul minuscul săgeată de lângă Salvare. Pentru a șterge cadrele existente și a începe de la zero, trebuie doar să faceți clic pe „Nou”. După ce ați terminat să capturați cadrele necesare, apăsați Salvare și specificați numele fișierului și locația în care doriți să o depozitați.
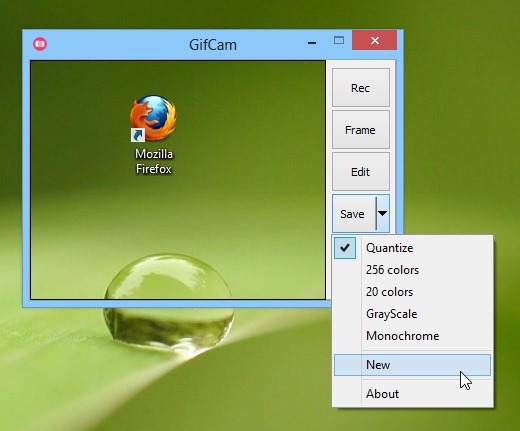
Am încercat să surprind câteva câștiguri de ecran GIF folosind GifCam și toate s-au sfârșit foarte grozave. Aruncați o privire la o imagine mostră de mai jos:
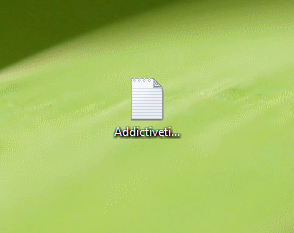
GifCam este o aplicație portabilă și funcționează impecabil pe Windows 8. De asemenea, acceptă versiuni anterioare de Windows, inclusiv XP, Vista și 7.
Descărcați GifCam
Căutare
Postări Recente
Windows 8.1 vă ajută să aibă grijă de corpul dvs. cu Bing Health and Fitness
Windows 8.1 a adus ceva pentru pasionații de sănătate; noul Bing He...
Cum să afișați piele de ploaie pe mai multe monitoare pe Windows 10
Utilizatorii aleg skinuri Rainmeter în funcție de informațiile afiș...
Cum să sincronizați marcajele de la Windows 10 la macOS
Dacă trebuie să utilizați mai multe sisteme de operare, veți găsi c...