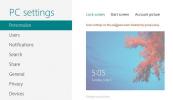Ecrane multiple care nu funcționează pe Windows 10 (FIXAT)
Conectarea monitoarelor externe la un computer Windows 10 este la fel de ușor ca conectarea unei perechi de căști, sau a unui mouse sau o tastatură. Un monitor este detectat automat, totul pe ecran se reglează, bara de activități apare unde trebuie și puteți începe să distribuiți ferestrele între cele două (sau mai multe) ecrane pe care le aveți.
Ecrane multiple nu funcționează? Iată ce ar trebui să faci
Dacă ați conectat un al doilea ecran la computerul dvs. Windows 10, dar nu apare, există câteva lucruri simple pe care le puteți rezolva.
1. Schimbați modul de afișare
Windows 10 detectează, în general, un al doilea monitor atunci când este conectat. Nu trebuie să schimbați o setare, dar în unele cazuri, poate fi necesar să schimbați modul de afișare.
- Atingeți Win + P pentru a deschide panoul de proiect din partea dreaptă.
- Veți vedea câteva moduri de afișare diferite.
- Selectați-l pe cel pe care doriți să-l utilizați; Extend va configura fiecare monitor ca fiind al său, iar Mirror îl va copia în așa fel încât fiecare ecran să vă arate același lucru.

2. Selectați metoda de introducere
Monitoarele pot utiliza una dintre cele trei metode diferite; VGA, DVI și HDMI. Acestea sunt tipuri de porturi pe care le suportă un monitor și ar trebui să selecteze orice este folosit, dar nu toate monitoarele le fac.
- Accesați panoul de setări al monitorului. Ar trebui să îl puteți vedea apăsând un buton de pe monitor.
- Meniul va enumera o metodă de introducere.
- Asigurați-vă că este selectată cea corectă, de exemplu, dacă utilizați un port HDMI, metoda de introducere ar trebui să fie setată și pe HDMI.

3. Reporniți computerul
Monitoarele, când joacă frumos și totul merge bine, funcționează ca dispozitive plug and play. Totuși, dacă un monitor nu apare, este bine să reporniți computerul, mai ales dacă ați schimbat modul de introducere.
4. Detectați afișajul
Puteți forța Windows 10 să detecteze un afișaj dacă nu va apărea. Puteți încerca două lucruri;
Manager de dispozitiv
- Deschide Manager de dispozitiv.
- Extindeți grupul de dispozitive „Adaptori de afișare”.
- Selectați grupul de dispozitive, faceți clic dreapta pe acesta și selectați „Scanare pentru modificări hardware”.
- Verificați dacă un nou ecran apare sub grupul de dispozitive.

Dacă nu apare un monitor sau dispozitiv nou, puteți încerca a doua metodă.
Aplicații Setări
Pentru a detecta afișajul din aplicația Setări;
- Deschide aplicația Setări.
- Accesați grupul de setări Sistem.
- Selectați fila Afișare.
- Parcurgeți partea de jos și faceți clic pe „Detectați” în „Monitoare multiple”.
- Dacă butonul nu este acolo, verificați sub afișajul curent.

5. Comutați modul de afișare
Încercați să comutați modul de afișare;
- Atingeți comanda rapidă de tastatură Win + P.
- Din panou, selectați orice alt mod de afișare decât cel selectat în prezent.
- După ce modul s-a schimbat, selectați-l pe cel pe care doriți să-l utilizați.
6. Verificare hardware
Uneori, un cablu sau un port deteriorat ar putea împiedica detectarea monitorului.
- Încercați un alt cablu decât cel pe care îl utilizați.
- Încercați să conectați monitorul la un sistem diferit.
- Încercați să conectați un monitor diferit la sistemul dvs.
7. Verificarea portului
PC-urile și monitoarele acceptă în general două porturi de afișare diferite: HDMI și VGA. Încercați să utilizați un port diferit de cel pe care îl utilizați dacă puteți. Această soluție are limitări hardware, adică, dacă computerul dvs. are doar un port HDMI, nu aveți opțiunea de a încerca portul VGA. Dacă aveți mai mult de un port și, dacă îl schimbați, apare monitorul, este posibil ca porturile dvs. să fie libere sau deteriorate.
8. Actualizare / rulare înapoi driverul grafic
Șoferii sunt adesea răspunsul la probleme de afișare.
- Deschideți Managerul de dispozitive.
- Extindeți grupul de setări al adaptorului afișajului.
- Veți vedea două dispozitive diferite dacă aveți un GPU dedicat.
- Selectați placa grafică de la bord, faceți clic dreapta pe ea și selectați Update Driver.
- Dacă este disponibilă o actualizare, instalați-o și reporniți-vă sistemul.
- Repetați procesul de mai sus pentru GPU.
Rulează șoferul
Uneori, o nouă versiune a driverului poate împiedica detectarea unui monitor. Încercați să reveniți la o versiune mai veche dacă este disponibil.
- Deschideți Managerul de dispozitive.
- Extindeți adaptoarele de afișare.
- Faceți clic dreapta pe placa grafică de pe bord și selectați Proprietăți.
- Accesați fila Driver.
- Faceți clic pe butonul Roll Back dacă este activ / clic.
- Reporniți sistemul după ce șoferul a fost rulat înapoi.
- Repetați GPU-ul dvs., dar numai dacă știți că un ecran extern îl va utiliza.
Care a funcționat pentru tine?
Cele opt corecții de mai sus ar trebui să poată rezolva problemele cu un al doilea afișaj. În general, nu sunt dificil de depanat chiar dacă monitorul dvs. este excepțional vechi. Dacă aveți un monitor 4K și sunteți îngrijorat, computerul dvs. nu îl poate susține, trebuie să știți că Monitorul 4K poate fi utilizat cu un sistem care nu poate suporta 4K. Doar că nu va afișa ecranul în 4K, dar nu veți rămâne cu un ecran gol.
Căutare
Postări Recente
Denumiți-mi serialul TV: program multiplatforme pentru a redenumi rapid episoadele
Când descărcați un film, un episod al unor serii TV sau întregul se...
Cum să preveni modificarea imaginii ecranului de blocare în Windows 8
Ecranul de blocare Windows 8 conține două elemente de bază: imagine...
A.I tip accelerează tastarea afișând cuvinte / expresii sugerate
Dacă sugeți prost la dactilografiere și mintea ta este complet goal...