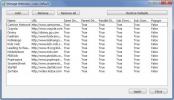Cum să schimbați planul de alimentare din tava de sistem în Windows 10
Windows are diferite profile de alimentare pe care utilizatorii le pot configura. Un profil de alimentare vă permite să schimbați rapid setările sistemului dvs. între consumul scăzut și cel mare. Unele dintre variabilele dintr-un plan de alimentare includ luminozitatea ecranului, timpul de afișare, durata de repaus a sistemului și multe altele. Utilizatorii pot personaliza un plan de alimentare pentru a se potrivi nevoilor lor. Există trei planuri de alimentare în Windows 10; performanță înaltă, echilibrată și economisitoare de energie. Pentru a trece la un alt plan de alimentare, un utilizator trebuie să deschidă aplicația Panoul de control făcând clic dreapta pe pictograma bateriei din tava de sistem. În Actualizarea Creatorului, Microsoft va adăuga un glisor în meniul pictogramei bateriei pentru a facilita acest lucru. PowerPlanSwitcher este o aplicație Windows UWP care vă oferă această caracteristică chiar acum. Vă permite să schimbați planul de alimentare din tava de sistem la oricare dintre cele trei planuri implicite. Iată cum funcționează.
Descărcați și rulați PowerPlanSwitcher. Acesta va adăuga o pictogramă pentru priza de alimentare în tava de sistem. Faceți clic pe acesta și va apărea un meniu cu cele trei planuri de alimentare de bază. Selectați planul la care doriți să treceți.

Ar trebui să menționăm că nu trebuie să deschideți deloc aplicația Panoul de control atunci când schimbați planurile. GIF de mai sus este menit pur și simplu să arate comutarea planului de alimentare.
Pe suprafața acesteia, această aplicație este foarte simplă, dar mai are câteva trucuri până la mânecă. Faceți clic dreapta pe pictograma mufei de alimentare pentru a accesa funcții suplimentare.
PowerPlanSwitcher vă poate schimba automat planul de alimentare când conectați sau deconectați laptopul. Puteți selecta ce plan de alimentare trebuie să funcționeze laptopul când este conectat la o sursă de alimentare sau la o baterie.

Glisorul de putere pe care Microsoft îl va adăuga odată cu Actualizarea creatorului nu vă permite să selectați unul dintre cele trei planuri de alimentare încorporate în Windows. În schimb, vă permite să schimbați setările generale de putere pe o scară care variază de la cea mai bună durată de viață a bateriei la cele mai bune performanțe. Glisorul va facilita schimbarea planului de alimentare din tava de sistem, dar nu vă va oferi aceste trei opțiuni din care să alegeți. S-ar putea să descoperiți, chiar și după lansarea Actualizării Creatorului, că PowerPlanSwitcher este opțiunea superioară.
Interfața de utilizare a aplicației are legături superbe cu Windows 10. Culoarea meniului se va schimba pentru a se potrivi cu culoarea accentului setată. Înțelept în ceea ce privește performanța, aplicația este rapidă. Între timpurile de schimbare a planurilor nu există prea mult sau deloc. Nu puteți activa funcția de economisire a bateriei folosind PowerPlanSwitcher. Pentru a face acest lucru, va trebui să utilizați butonul dedicat de setare rapidă din Centrul de acțiune.
Instalați PowerPlanSwitcher din Windows Store
Căutare
Postări Recente
Personalizați accesul site-ului web pentru copilul dvs., cu blocaj pentru copii
Bloc pentru copii este o aplicație de control parental, care permit...
Puternic convertor video open source meGUI
Convertizoarele video sunt abundente, atât plătite, cât și gratuite...
GBResequence: Sortează imagini și Gestionează secvența pentru videoclipuri în timp
Crearea unui videoclip în intervalul de timp poate deveni o sarcină...