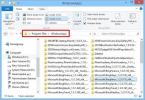Cele mai bune redimensionatoare de imagine pentru Windows 8 și RT
Ca blogger, trebuie să lucrez cu capturi de ecran, iar una dintre durerile reale (pe lângă faptul că fac capturi de ecran) este să le redimensionez. Trebuie să aveți în vedere multe lucruri, cum ar fi lățimea maximă, dimensiunea maximă a imaginii și așa mai departe. Redimensionarea imaginilor, una câte una, necesită mult timp, așa că mi-am propus să creez o soluție pentru asta: folosirea redimensionatoarelor de imagini batch. Și din moment ce folosesc Windows 8, există o aplicație UI modernă pentru asta. Și m-am gândit, de ce să nu împărtășim acest sfat cu cititorii noștri? Iată deci, două dintre opțiunile mele de redimensionare a imaginilor preferate pentru utilizatorii Windows 8.
La fel ca toate celelalte aplicații și utilități, puteți utiliza fie un program bazat pe desktop în acest scop, fie puteți obține o aplicație UI modernă din magazin. Să discutăm primul pe acesta din urmă. Deschideți magazinul.
Putem căuta toate aceste aplicații tastând „Redimensionare imagine”. Apăsați Enter după tastare.

Vi se va oferi o listă de aplicații mixte. Unele vor fi aplicații pentru desktop, altele vor fi aplicații UI moderne, iar altele ar putea fi lipsite de relevanță. Puteți încerca toate aceste aplicații una câte una. Dar să ne uităm la una dintre aceste aplicații, aplicația cu cel mai evident nume - ImageSmaller.

Cel mai bun lucru, este gratuit. Să o instalăm.

Vi se va anunța când va fi instalat. Deschide aplicația din ecranul Start. Primul lucru pe care trebuie să îl faceți este să selectați un folder care conține imaginile pe care doriți să le redimensionați.

Navigați la un folder și faceți clic pe „Selectați acest dosar”, apoi faceți clic pe OK.

Toate imaginile din acel folder vor apărea în spațiul de lucru. Inițial, toate imaginile vor fi selectate, dar voi redimensiona o imagine aici.

Să ne familiarizăm cu controalele. Există trei parametri diferiți de redimensionare. Puteți redimensiona o imagine cu Lățimea maximă, adică setând o lățime maximă (iar înălțimea va fi reglată automat pentru a evita denaturarea raportului de aspect al imaginii). La fel se întâmplă și cu caseta Înălțime maximă: puteți specifica înălțimea maximă a imaginii, iar lățimea va fi reglată automat. În sfârșit, există dimensiunea maximă a fișierului, care reduce dimensiunile (și calitatea) imaginii pentru a atinge dimensiunea de fișier specificată. Inițial, toate aceste casete vor fi bifate (pornite). V-aș recomanda să utilizați o singură opțiune de redimensionare simultan (Lățimea maximă, Înălțimea maximă sau Dimensiunea maximă a fișierului) pentru a evita confuzia. Pentru a debifa o casetă (și, prin urmare, evitați să folosiți acel parametru de redimensionare), faceți clic în caseta dreptunghiulară neagră chiar din spatele tipul parametrului de redimensionare (Lățimea maximă, Înălțimea maximă sau Dimensiunea maximă a fișierului) și acesta va deveni alb (ceea ce înseamnă că va fi transformat off).
Activăm caseta Lățime maximă și redimensionăm imaginea selectată în raport cu lățimea maximă. Faceți clic pe meniul derulant pentru a vedea o listă cu lățimile comune ale imaginii. De asemenea, puteți specifica o lățime personalizată în caseta de sub meniul derulant.

Așa că am setat lățimea maximă la 768 pixeli, iar spațiul de lucru va arăta care va fi noua dimensiune a imaginii. Acesta va fi redimensionat de la 1920 x 1200 la 768 x 480 pixeli. Puteți chiar roti imaginea făcând clic pe „Nu rotiți” în colțul din dreapta sus al imaginii și vă va afișa opțiuni pentru a roti imaginea în sensul acelor de ceasornic sau în sens invers acelor de ceasornic.

Puteți vedea cum se va schimba dimensiunea celorlalte imagini din acel folder. Dar, deoarece acele imagini nu sunt selectate, nu vor fi redimensionate. Veți vedea doar care va fi noua dimensiune, dar dacă alegeți să le redimensionați (selectând acele imagini). Există și alte opțiuni, cum ar fi înlocuirea imaginii originale cu cea redimensionată, dar aceasta nu este recomandată cu adevărat, este întotdeauna mai bine să păstrați copia originală intactă și să o eliminați mai târziu. Așadar, selectați „Salvați în dosar”. Puteți selecta, de asemenea, dacă lăsați datele EXIF intacte sau să le eliminați. După ce toate sunt setate, faceți clic pe butonul Execute pentru a redimensiona imaginea (sau imaginile).

După ce ați făcut acest lucru, puteți accesa folderul original (care conține imaginea pe care tocmai ați redimensionat-o) și veți vedea un alt folder numit în interiorul său, numit „Redimensionat” (cu excepția cazului în care ați selectat Înlocuiți originalul opțiune de înlocuire a imaginii originale cu cea redimensionată, caz în care nu veți vedea acest folder). Acest folder va conține toate imaginile redimensionate și, vezi, imaginea noastră a fost redimensionată!

Bine, trecând la următoarea. Este timpul pentru o bunătate pentru desktop. Am fost fani ai redimensionare imagine de meniu contextual aici la AddictiveTips și vom menționa din nou același program de bine ol. Se numește Image Resizer pentru Windows și este disponibil pentru descărcare la Codeplex (linkul furnizat în partea de jos a acestui articol).

Instalarea este destul de simplă.

După instalare, puteți face clic dreapta pe orice imagine și veți vedea o nouă opțiune din meniul contextual pentru „Redimensionați imaginile”.

Când faceți clic, veți vedea o fereastră ca aceasta. Încă o dată, vi se prezintă unele dimensiuni comune de imagine și o opțiune de scalare personalizată. Voi selecta mediu aici. De asemenea, aveți opțiunea de a înlocui imaginea originală, dar după cum am menționat anterior, nu ați dori cu adevărat să faceți asta. Așadar, după ce ați setat toate opțiunile, faceți clic pe butonul Redimensionare.

Acum aruncați o privire în folderul în care se află fișierul (pe care tocmai l-ați redimensionat). Veți vedea un alt fișier lângă acesta, având același nume, dar cu tipul de redimensionare pe care l-ați făcut la sfârșitul numelui. De exemplu, am redimensionat imaginea la dimensiune medie, iar imaginea redimensionată are (Mediu) la sfârșitul numelui fișierului. Și după cum vedeți, a fost redimensionată.

Deci, noi suntem, redimensionări de imagini simple și rapide pentru Windows 8, economisind timpul productiv!
Descărcați Image Resizer pentru Windows
Căutare
Postări Recente
Cum să resetați volumul sistemului la pornire [Windows]
Când folosiți un computer, nu menținem volumul setat la un nivel sp...
Cum se afișează bara de activități pe ecran complet pe Windows 10
În ecranul complet, nu sunt vizibile alte elemente UI ale sistemulu...
Vizualizați și modificați locația de instalare implicită a aplicațiilor din magazinul Windows 8
Pe Windows 8, aplicațiile x86 sunt instalate la fel ca în versiunil...

![Cum să resetați volumul sistemului la pornire [Windows]](/f/4ccf2c92f791d03440066354663c466c.png?width=680&height=100)