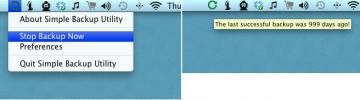Ghidul complet pentru Windows 8 Task Manager; Caracteristici și opțiuni noi
Managerul de activități Windows este o caracteristică Windows care nu a văzut o mulțime de îmbunătățiri și adăugări de mult timp. Chiar dacă Windows 7 Task Manager oferă funcția de a filtra procesele Utilizator și procesele inițiate de sistem, gestionează serviciile active și pasive în prezent și vizualizează utilizatorii conectați, utilizarea rețelei, multe utilizatorii se găsesc în labirintul de rulare a sistemului și a firelor de utilizator atunci când este tratat un proces specific al unei aplicații cu. În ciuda faptului că este o rescriere completă a managerului de activități Windows 7, Windows 8 Task Manager clasifică sarcinile Windows informații conexe în grupuri separate, care ajută utilizatorii să navigheze cu ușurință prin intermediul utilizatorului și sistemului inițiat procese. De exemplu, una dintre caracteristicile Windows 8 Taskbar este clasificarea automată a proceselor în categorii de aplicații, procese de fundal și procese Windows; aceste categorii reduc cantitatea semnificativă de timp pe care utilizatorii ar fi petrecut-o găsind subiecte pentru anumite aplicații.
Acest ghid este o parte din seria noastră pe acoperire detaliată a noilor funcții și îmbunătățiri ale Windows 8.
- Cum se instalează Windows 8 pe VirtualBox
- Ce este nou în desktopul Windows 8, începeți căutarea și începe meniul
- Ghidul complet pentru Windows 8 Explorer, instrumente și opțiuni pentru panglici noi
- Ghidul complet pentru Windows 8 Task Manager, noi funcții și opțiuni (vizualizare în prezent)
- Setări PC Windows 8 [Ghid complet]
- Cum să reîmprospătați sau să vă resetați computerul Windows 8 [Ghid complet]
- Totul despre Windows 8 Colectare nume de fișier și casetă de dialog Copiere / mutare
- Ghidul complet pentru meniul de pornire Windows 8
- Sincronizați Setările utilizatorului cu Windows 8 între calculatoare și tablete prin Windows Live ID
- Prezentare rapidă a ecranului de blocare Windows
- Ghidul complet pentru Windows 8 Backup Istoric fișiere
Cel mai notabil aspect al Windows 8 Task Manager este compactitatea acestuia. Când lansați Task Manager din bara de activități, acesta afișează numai acele aplicații desktop și Metro care sunt în curs de execuție. Puteți face clic dreapta pe aplicația activă pentru a încheia toate procesele asociate, a crea fișier dump, a vizualiza proprietăți, deschideți locația sa în Windows Explorer și inițiați căutarea web pentru a obține informații detaliate despre cerere.

Făcând clic pe butonul Mai multe detalii butonul de comutare va dezvălui managerul de activități extins Windows 8. Vizualizarea extinsă include filele Procese, Performanță, Istoricul aplicațiilor, Pornire, Utilizatori, Detalii și Servicii. Fila Procese grupează firele după categoriile menționate anterior. Puteți accesa opțiuni pentru procesele legate de aplicație prin meniul contextual cu clic dreapta din Grupul de aplicații. Include o opțiune suplimentară, și anume Detalii, care vă conduce la fila Detalii pentru a verifica toate subiectele aferente.
Spre deosebire de Windows 7, unde fila Procese indică doar utilizarea procesorului și a memoriei, Windows 8 Task Manager include două coloane complementare anume Disk and Network, care va ajuta utilizatorii să păstreze fila pe disc și în rețea pentru toate aplicațiile rulante și procese.

Performanţă fila a fost revitalizată cu grafice de linii dinamice, afișând informații detaliate despre utilizarea procesorului, a memoriei, a discului și a rețelei / Ethernet / Wifi. Sub fereastra graficului, afișează informații suplimentare despre elementul de sistem selectat (procesor, memorie, disc sau rețea). De exemplu, atunci când este selectată Memorie, aceasta va afișa memorie totală în utilizare, disponibilă, angajată, memorată în cache, paginată și nu are pagină.

Istoricul aplicațiilor fila este o nouă completare nouă la Managerul de activități Windows. Menține o listă de aplicații lansate în timpul unei sesiuni, astfel încât să puteți trece cu ușurință la orice aplicație utilizată anterior și să vizualizați utilizarea procesorului și a rețelei. Ștergeți istoricul de utilizare va șterge statisticile de utilizare, permițându-vă să înregistrați de la zero istoricul utilizării aplicațiilor.

Sub Lansare și Utilizatori fila, puteți gestiona aplicațiile și procesele care încep cu conectarea Windows, și puteți vizualiza, deconecta și deconecta utilizatorii conectați în prezent. Fila Detalii din Managerul de activități Windows 8 arată destul de similar cu fila Procese din Windows 7. Aici, veți găsi o colecție de toate procesele inițiate de utilizator și sistem, cu informații precum numele utilizatorului, utilizarea procesorului, setul de lucru al memoriei și descrierea procesului în câmpurile respective.
Din meniul contextual, faceți clic dreapta, veți putea să încheiați arborele de sarcini și de finalizare a procesului, să creați fișier dump, să setați nivelul priorității procesorului și afinitatea CPU selectată aplicație, analizați lanțul de așteptare (cu Wait Chain Tree care este responsabil pentru a arăta ce procese utilizează sau așteptați să utilizați un deja ocupat resursă), detaliile procesului de căutare online, activați / dezactivați virtualizarea UAC, treceți la serviciul respectiv din fila Servicii și vizualizați procesul selectat proprietăți.

Fila Servicii prezintă toate serviciile Windows active și pasive. Afișează ID-ul procesului, descrierea serviciului și grupul, în timp ce le permite utilizatorilor să oprească rapid un serviciu în funcțiune, să-l repornească, să deschidă consola de servicii și să vizualizeze procesele aferente din fila Detalii.

Windows 8 Task Manager are funcții și opțiuni utile pentru a analiza cu ușurință sănătatea și performanța actuală a sistemului. Caracteristici precum Istoricul aplicațiilor și Wait Chain (opțiunea Monitor de resurse Windows 7) vor ajuta utilizatorii să identifice și să rezolve rapid resursele și blocajele pentru a preveni o catastrofă a sistemului.
Căutare
Postări Recente
Backup Drive / Volum mare pentru mai multe volume mai mici cu AnyBackup
Luați în considerare un scenariu în care trebuie să faceți o copie ...
Gestionarea accesului la foldere partajate în Windows Home Server 2011
Atunci când partajați folderele prin Windows Home Server 2011, util...
Transfer de fișiere între sisteme care rulează diferite sisteme de operare în rețea
Dacă mutați sau copiați fișiere dintr-o locație în alta, procesul e...