Creați o temă de culoare pentru orice fundal în Windows 10
Opțiunile de personalizare din Windows 10 s-au schimbat. În cea mai mare parte, puteți gestiona setările de bază referitoare la fundaluri și culori din aplicația Setări. Dacă încercați să setați o temă în Windows 10, va trebui să treceți la panoul Personalizare din Panoul de control, dar și asta a fost dezbrăcat, astfel încât să nu mai puteți seta sunete, culori și a screen saver. Orice culori puteți seta pentru bara de activități, meniul Start și marginile ferestrei sunt setate din aplicația Setări și puteți alege doar una. Acum există o mulțime de moduri de a modifica interfața de utilizator. Puteți utiliza instrumente precum Rainmeter și puteți găsi un pachet excelent pentru a face Windows 10 să arate bine, dar, dacă nu sunteți prea greu reglarea, dar ar dori să reglați în mod liber culorile din Windows 10 pentru a merge cu un anumit teren din spate și să îl salvați ca temă, Iată cum.
Veți avea nevoie de următoarele;
Un fundal de desktop super minunat la alegere
Windows 10 Color Control
Pasul 1: Setați tapetul dvs. din aplicația Setări din grupul de setări Personalizare.
Pasul 2: Puteți accesa fila Culori și setați una dintre culorile predefinite pentru meniul Start, Bara de activități și marginile ferestrei sau puteți folosi culoarea de selectare a accentului din fundal. Această opțiune de culoare de accent oferă de obicei o culoare mai atrăgătoare din punct de vedere vizual, dar nu este întotdeauna oferită. În cazul în care nu vă place, opriți funcția de accent și treceți la pasul următor.
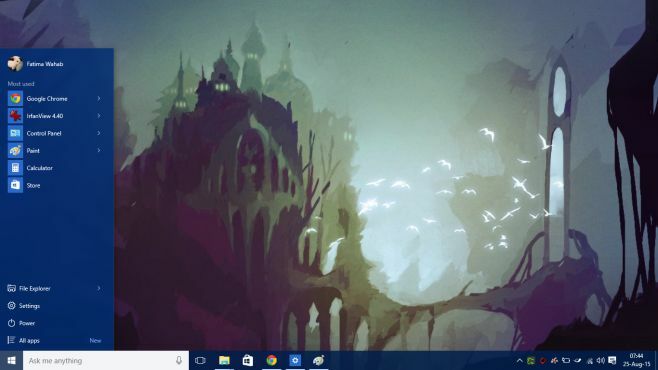
De aici vine utilitatea de control a culorilor Windows 10. Utilitatea face trei lucruri; vă permite să setați o culoare diferită pentru meniul Start și Bara de activități, iar marginile Windows, vă permite să vă întunecați efect de accent care se aplică în meniul Bara de activități și Start și vă permite să alegeți liber o culoare pentru ambele elemente.
Pasul 3: Deschide fundalul pe care tocmai l-ai setat în aplicația Paint. Selectați instrumentul selector de culori și faceți clic pe culoarea pe care doriți să o setați pentru meniul Start și bara de activități. După ce culoarea a fost selectată, faceți clic pe butonul Editare culori pentru a obține valorile RGB.
Pasul 4: Lansați utilitarul Windows 10 Color Control și alegeți o culoare mai potrivită pentru a fi utilizată în meniul Start și Bara de activități. Depinde de dvs. dacă decideți să dezactivați efectul accent. Urmați costumul pentru a seta o culoare diferită pentru marginile ferestrelor.

Puteți ajunge cu o schemă de culori mult mai bună și mai atrăgătoare vizual pentru Windows.
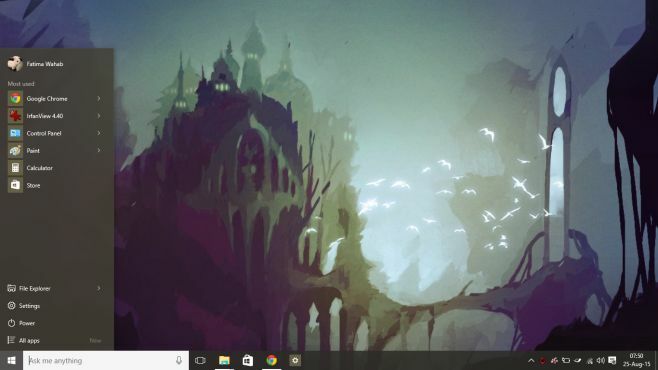
Și puteți face ca marginile Windows să se evidențieze mai viu pe fundal, precum și cu alte aplicații.

Dezavantajul este, desigur, că nu puteți salva acest lucru ca temă. Când încercați să salvați ca temă, Windows 10 ignoră una dintre cele două culori pe care le-ați setat cu instrumentul de control al culorii, astfel încât atunci când îl veți aplica data viitoare, va părea rău. Foarte rău.
Căutare
Postări Recente
Urmăriți modificările în fișierele partajate cu FileTrack
Toată lumea a folosit un fișier partajat. Poate o aplicație folosit...
Cum să efectuați testul de referință pe hard disk, unitate USB și CD / DVD rom
V-ați întrebat vreodată de ce viteza de transfer este atât de lentă...
Gestionați mai multe fișiere câștigătoare de gazde cu gestionarea fișierelor gazdelor
Fișierul gazdelor Windows este responsabil pentru maparea numelor g...



