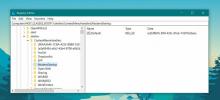Ghidul complet pentru Windows 8 Metro Control Panel
Nota editorului: Panoul de control Windows 8 a făcut parte din Windows 8 Developer Preview. De atunci, Microsoft a schimbat numele în Setări PC pornind de la Windows 8 Consumer Preview, adăugând o mulțime de funcții noi. Citiți recenzia completă a setărilor pentru PC-ul Windows 8 aici.
Panoul de control Windows 8 este o interfață bazată pe Windows 8 Metro UI, care a fost foarte apreciată de utilizatori. În prezent, a doua cea mai vorbită despre funcția Windows 8 după meniul Start, Panoul de control este revitalizat cu o serie de comenzi noi, applet pentru diverse componente ale sistemului, link-uri rapide către console de configurare, incluzând setările și comutările legate de utilitățile native Windows 8. Noul Panou de control al Metro nu înlocuiește vizualizarea categoriei inclusă în versiunile anterioare Windows, cum ar fi Windows 7 și Windows Vista. Veți putea totuși să treceți la vechea categorie a Panoului de control din noua interfață.

Cele mai semnificative vorbește despre o nouă adăugare în Panoul de control Windows 8, sincronizarea PC-ului, resetare și actualizare, notificări și opțiuni de personalizare Start Start. Împreună cu aceste modificări majore, Interfața de utilizare a Panoului de control include multe alte aplicații mici pentru a schimba numeroase informații legate de confidențialitate, profil de utilizator, wireless, partajare, grup de domiciliu și Windows Update Setări. Puteți lansa Windows 8 Panou de control cu Metro UI, fie din Meniu Start sau Start Căutare.
Personalize
Dacă copia dvs. Windows 8 nu este încă activată, aceasta va arăta mai întâi Activarea Windows solicitându-vă să introduceți cheia de licență sau să activați copia prin telefon. Panoul de control Windows 8 arată Personalizați appletul în mod implicit, care conține personalizări atât pentru Lockscreen cât și pentru User Tile. În pagina de personalizare a ecranului de blocare, puteți modifica fundalul ecranului de blocare și puteți permite aplicațiilor selectate să adauge detalii și să trimită notificări pe ecranul de blocare. User Tile arată fundalul de țiglă de utilizator aplicat în prezent cu opțiuni pentru a captura instantanee de pe webcam sau pentru a selecta o imagine din locația locală. Opțiunea de personalizare a plăcilor de utilizator permite, de asemenea, utilizarea unei aplicații externe pentru a crea plăci de utilizator personalizate.
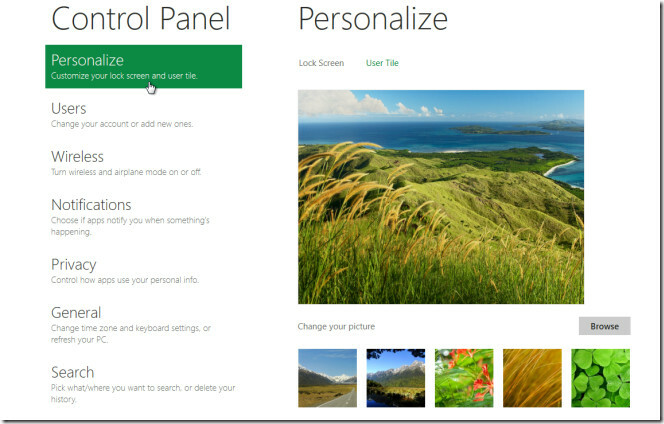
Utilizatori
Fereastra Utilizatori tratează setările curente ale contului de utilizator, care include modificarea contului de utilizator și parola, crearea parolei imaginii sau introducerea codului PIN pentru a înlocui parola implicită autentificare necesară comportament. Aici, puteți gestiona alți utilizatori, puteți crea altele noi și configurați setările contului.
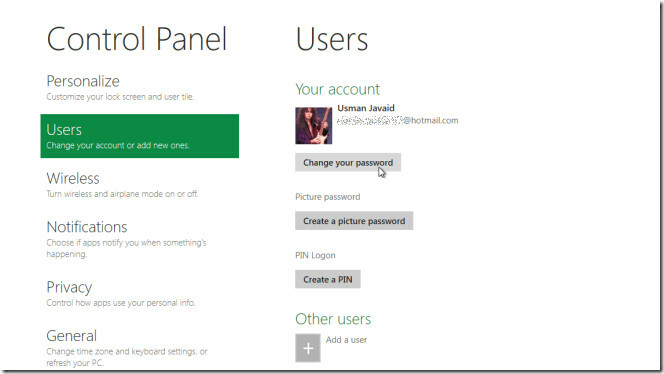
notificări
Fereastra Wireless afișează rețele WLAN actuale și conectate anterior. Întrucât, în fereastra Notificări, puteți permite aplicațiilor să afișeze notificări, să activeze / să oprească sunetul de notificare și să activați / să dezactivați notificările pentru fiecare cerere.
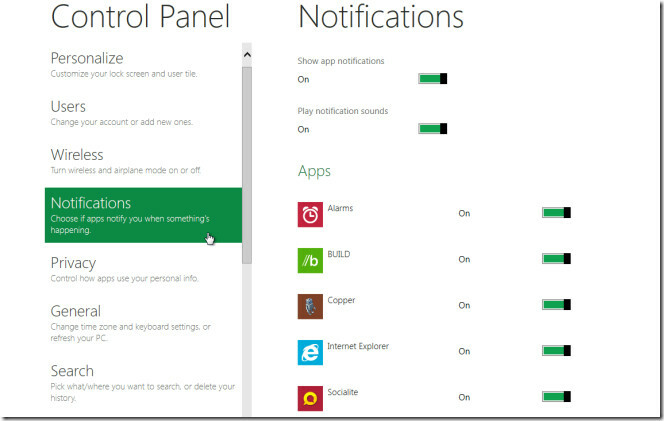
intimitate
Fereastra de confidențialitate vă permite să setați setări de confidențialitate la nivel de bază, cum ar fi, să comutați aplicațiile să utilizeze locația, numele de utilizator și imaginea contului On / Off. Puteți elimina istoricul aplicațiilor pentru un anumit număr de zile din secțiunea Istoricul aplicațiilor.
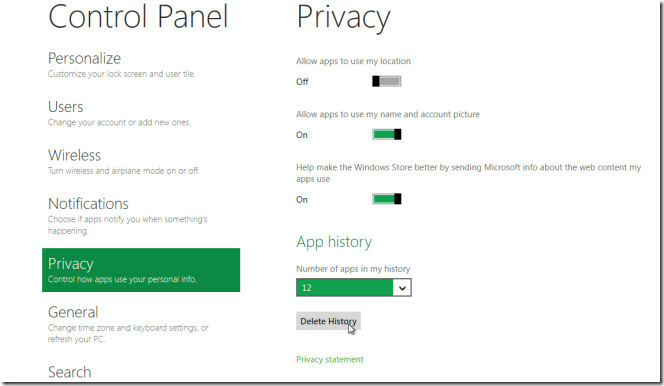
Setari generale)
În fereastra generală, puteți modifica diverse setări ale tastaturii tactile ale tabletei bazate pe Windows 8. Vă permite să comutați o perioadă de adăugare după fila dublă, să scrieți cu majusculă prima literă, să folosiți toate litere mari cu majusculă când tasta Shift este apăsată de două ori și să redați sunetele tastelor On / Off. Veți găsi, de asemenea, Îmbunătățiți-vă calculatorul și resetați utilitățile pentru PC, ambele discutate în ghidul nostru aici.
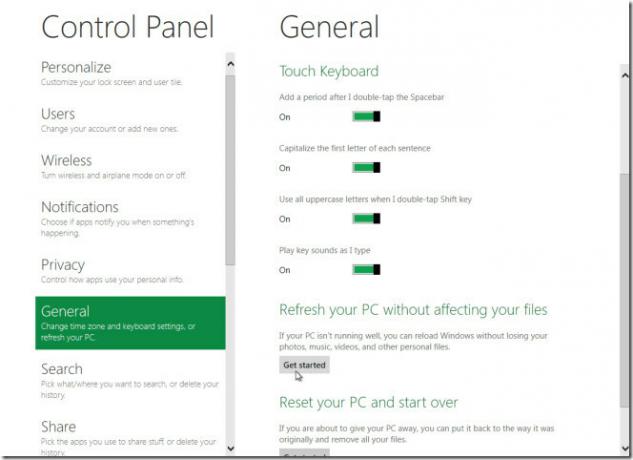
Căutare
Windows 8 Start Căutare poate fi personalizat din fereastra Căutare. Vă permite să comutați / dezactivați istoricul de salvare, să ștergeți toate cuvintele cheie de căutare din lista MRU, să afișați / să ascundeți aplicațiile în partea superioară a panoului Start de căutare și selectați aplicațiile pe care doriți să le păstrați în Windows 8 Start Search panoul.
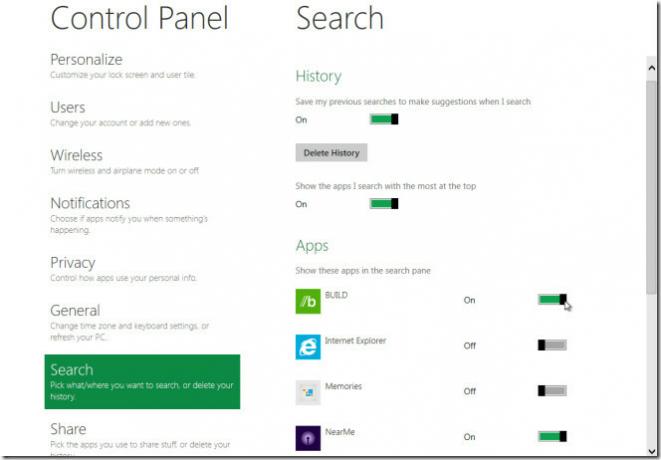
Acțiune
Fereastra Share include opțiuni pentru a schimba opțiunile utilitare Partajare native Windows, inclusiv, afișarea / ascunderea persoanelor cu care utilizatorul împărtășește aplicațiile, cel mai adesea, schimbați numărul de elemente de istorie pentru a fi păstrate în panoul Căutare, ștergeți Istoricul partajării și afișați / ascundeți utilizatorul aplicațiilor acțiuni. Sub aceste comutări, puteți selecta aplicații care vor fi afișate în panoul Căutare Windows.
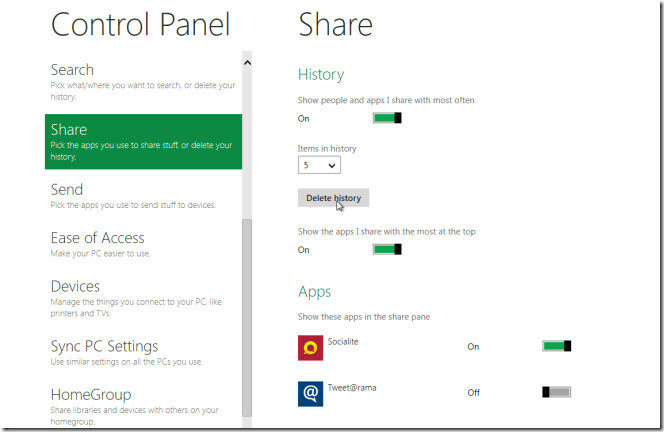
Trimite
Fereastra Trimite include opțiuni oarecum similare cu fereastra Share. Vă permite să personalizați setările de istoric și să selectați aplicațiile pe care doriți să le includeți în panoul Trimitere.
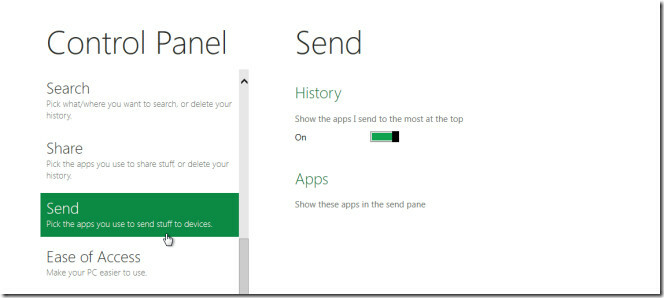
Ușurința accesului
În fereastra Ease of Access, puteți comuta între două afișaje de Windows 8 cu contraste mari și mici. În mod implicit, vedeți fundal alb în aplicația bazată pe metrou și în alte aplicații bazate pe Win32, cu toate acestea, activând opțiunea Contrast ridicat, acesta va transforma contrastul interfaței Windows 8 la înalt. Aceasta va schimba culoarea implicită a evidențiatorului implicit Windows 8 de la verde la violet, va schimba fundalul desktop și butonul Windows Explorer și culorile de fundal la negru. Puteți reveni la contrastul original prin dezactivarea opțiunii Contrast înalt.
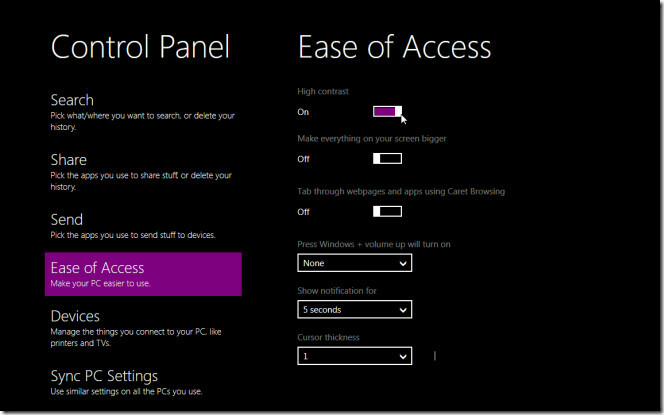
Dispozitive
Spre deosebire de Windows 7, unde dispozitivele conectate sunt listate în fereastra Hardware și sunet (accesibilă din Panoul de control), Windows 8 afișează toate dispozitivele conectate, inclusiv monitorul afișajului, căștile, microfonul, faxul și alte periferice sub Dispozitive fereastră. Opțiunea Eliminare este disponibilă cu fiecare dispozitiv conectat pentru a deconecta dispozitivul de la sistem.
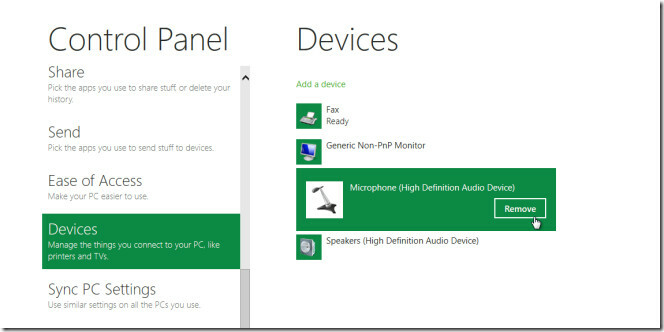
Sincronizați Setările PC-ului
PC-ul Sync este complet nou pentru Windows. În Windows 8, puteți personaliza sincronizarea diferitelor funcții Windows și datele acestora pe toate dispozitivele și PC-urile conectate care rulează Windows 8. În Sync PC Settings, puteți activa / opri sincronizarea PC și puteți selecta diferite elemente ale elementelor pe care doriți să le sincronizați cu alte PC-uri, inclusiv, Personalizați, Teme, Ușor de acces, Preferințe de limbă, Aplicații instalate, Bara de activități, Explorator Windows, Căutare, Poza contului și Grup de domiciliu.
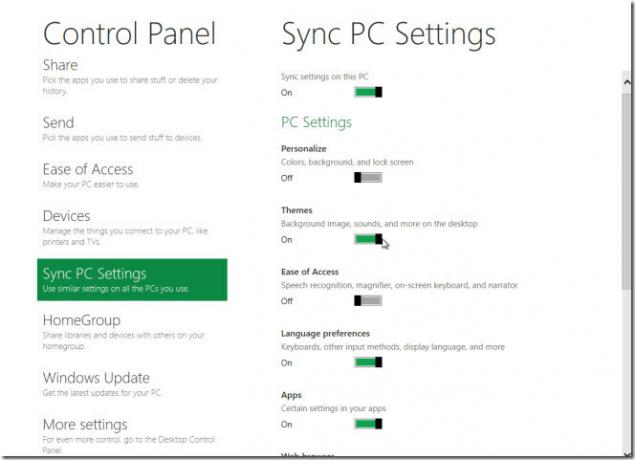
Windows Update
Fereastra Windows Update prezintă starea actuală a Windows Update, actualizările dezinstalate și opțiunea de a căuta actualizările disponibile online. Mai mult, puteți activa / opri actualizarea automată.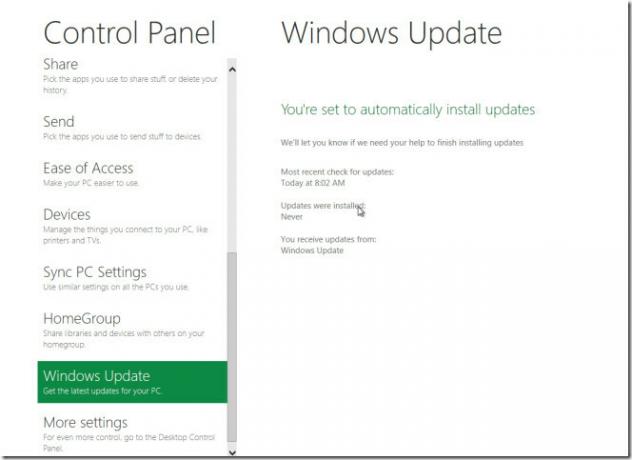
Vizualizare categorie
Link-ul Mai multe setări va dezvălui vizualizarea clasică a categoriei a Panoului de control, care arată toate appletele Panoului de control din grupurile respective. Puteți accesa toate setările Panoului de control al Windows 8 și din vizualizarea categoriilor.
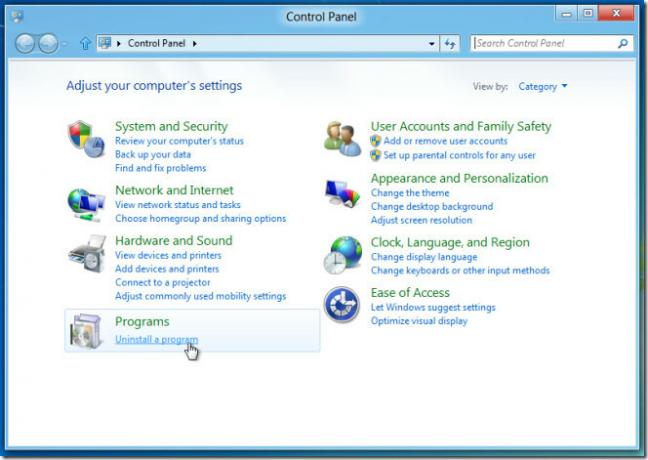
Windows 8 Panoul de control ar putea părea un pic confuz la început, dar odată ce vă familiarizați cu noua interfață de utilizator bazată pe metrou, se va dovedi a fi mai util decât Vizualizarea categoriei a Panoului de control. Trebuie menționat că instrumentele și funcțiile acoperite mai sus sunt limitate la Windows 8 Developer Build. Vom menține această postare actualizată cu cele mai recente adăugări la Panoul de control Windows 8. Dacă nu ați apucat încă Windows 8 Developer Build, citiți despre asta aici.
Setări PC Windows 8 [Ghid complet]
Căutare
Postări Recente
Creați și alăturați-vă grupului de acasă Windows 7
Mai devreme, am analizat adăugările demne de notă la Rețeaua Window...
Cinelab este un simplu editor video pentru Windows 8 și RT
Aproape toate platformele moderne de calcul moderne oferă un fel de...
Cum să eliminați opțiunea de partajare din meniul contextual din Windows 10
Am atins o partajare contextuală în Windows 10 în urmă. Cu partajar...