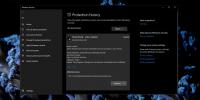Un ghid complet pentru a tasta Photoshop [Tutorial]
În Photoshop, Tip constă din contururi bazate pe grafică vectorială. Fontul, pe de altă parte, este un set de unul sau mai multe fonturi de dimensiuni diferite proiectate cu stil și fiecare cuprinzând un set coordonat de elemente de scriere. Există o serie de caractere tipografice disponibile în mai multe formate. Cele mai comune sunt TrueType, OpenType și New CID. Photoshop are, de asemenea, unele funcții bazate pe vector. Pot fi bine recunoscute în straturi de tip (text). Puteți să le utilizați cu ușurință atunci când redimensionați sau scăriți tipul, îl puteți salva în formate precum PDF sau EPS sau pur și simplu imprimați imaginea într-o imprimantă PostScript. Așadar, rețineți că este complet posibil să produceți tipuri cu muchii clare și clare de rezoluție în Photoshop.
Tip Straturi
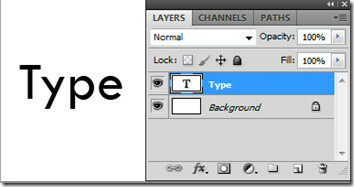 Straturile de tip sunt acceptate numai pe documentele cu straturi. Nu sunt create pentru imagini în modul Multicanal, Bitmap sau indexat. De ce? Pentru că pur și simplu nu acceptă straturile. Când creați tip, se adaugă un strat de tip nou în panoul Straturi. Puteți edita tipul și puteți aplica diferite opțiuni de amestecare. Stilul de tip simplu, chiar și cu opțiunile de amestecare aplicate vor rămâne bazate pe vector. Dar dacă ar trebui să aplicați filtre și anumite efecte, acesta se va converti la pixeli pierzând abilitățile sale bazate pe vector. Într-un singur strat de tip, puteți modifica orientarea tipului, aplicați anti-aliasing, convertiți între tipul punctului și tipul paragrafului, creați o lucrare calea, aplicați transformarea (cu excepția perspectivei și denaturării), utilizați stilul stratului, utilizați scurtăturile de umplere și tip urzeală pentru a conforma o varietate de forme.
Straturile de tip sunt acceptate numai pe documentele cu straturi. Nu sunt create pentru imagini în modul Multicanal, Bitmap sau indexat. De ce? Pentru că pur și simplu nu acceptă straturile. Când creați tip, se adaugă un strat de tip nou în panoul Straturi. Puteți edita tipul și puteți aplica diferite opțiuni de amestecare. Stilul de tip simplu, chiar și cu opțiunile de amestecare aplicate vor rămâne bazate pe vector. Dar dacă ar trebui să aplicați filtre și anumite efecte, acesta se va converti la pixeli pierzând abilitățile sale bazate pe vector. Într-un singur strat de tip, puteți modifica orientarea tipului, aplicați anti-aliasing, convertiți între tipul punctului și tipul paragrafului, creați o lucrare calea, aplicați transformarea (cu excepția perspectivei și denaturării), utilizați stilul stratului, utilizați scurtăturile de umplere și tip urzeală pentru a conforma o varietate de forme.
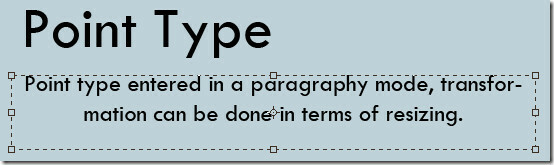
Există trei moduri în care un tip poate fi creat: într-un punct, în interiorul unui paragraf și de-a lungul unei căi. Tipul punctului este o linie de text orizontală sau verticală care începe oriunde faceți clic pe clipboard sau imagine. Devine util dacă doriți să adăugați doar câteva cuvinte imaginii create.
Tipul de paragraf utilizează limitele pentru a controla fluxul de caractere introduse, pe orizontală sau vertical. Acest lucru devine util atunci când creați broșuri. Tastați pe o cale curge de-a lungul marginilor unei căi deschise sau închise. Când textul este introdus pe orizontală, caracterele apar pe traseul perpendicular pe linia de bază. Și atunci când sunt introduse vertical, ele apar paralele cu linia de bază. Textul va curge în direcția în care au fost adăugate punctele pe calea creată.
Pentru a edita tipul, trebuie doar să faceți clic pe o imagine cu un instrument de tip. Când se află în modul de editare, puteți introduce și edita text și puteți efectua alte comenzi pe care le vom analiza în continuare. Selectați Mutare instrument pentru a reveni la modul de lucru normal. Puteți converti tipul punct în tip paragraf pentru a ajusta debitul de caractere în mod corespunzător într-o casetă. În mod similar, puteți converti tipul de paragraf în tip punct pentru a face ca fiecare linie de text să curgă independent. Pentru a face acest lucru, selectați stratul de tip din panoul Straturi. Alegeți Strat> Tip> Convertiți în text text / Paragraf text.
Instrumente de tip orizontal și vertical
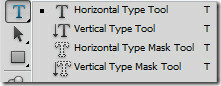 Instrumentul tip poate fi folosit ca instrument de tip orizontal și vertical. Instrumentul de tip mascare intră în acțiune și în același mod. Pur și simplu selectați una dintre ele după cum este necesar și introduceți text pe panou sau în zona de lucru. Utilizatorii pot specifica ghilimele curbate sau drepte pentru ghilimele, apostrofele și abrevierile (picioare și inci). Selectați sau deselectați ofertele inteligente sub opțiuni de tip pentru a le utiliza.
Instrumentul tip poate fi folosit ca instrument de tip orizontal și vertical. Instrumentul de tip mascare intră în acțiune și în același mod. Pur și simplu selectați una dintre ele după cum este necesar și introduceți text pe panou sau în zona de lucru. Utilizatorii pot specifica ghilimele curbate sau drepte pentru ghilimele, apostrofele și abrevierile (picioare și inci). Selectați sau deselectați ofertele inteligente sub opțiuni de tip pentru a le utiliza.
Bara de instrumente text

Instrumentul principal de text vă oferă caracteristici precum selectorul presetat instrument, orientarea textului, familia fonturilor, fontul stilul și dimensiunea, metoda anti-aliasing, alinierea, culoarea textului, crearea textului deformat și caracterul și paragraful panou. Am analizat selectorul presetat pentru instrumente de mai sus ca instrumente de tip orizontal și vertical. Orientarea textului de comutare este o scurtătură rapidă către aceasta. Determină direcția liniilor de tip în raport cu fereastra documentului sau caseta de delimitare. Când un strat de tip este vertical, tipul curge în sus și în jos; când este orizontal, tipul curge de la stânga la dreapta. Puteți introduce un tip simplu și să-l reglați la orientarea verticală sau orizontală. Familia de fonturi, stilul și dimensiunea sunt la punctul de a face selecții de tip.
Anti-aliasing produce tip cu margini netede prin umplerea parțială a marginilor. Ca urmare, marginile tipului se amestecă cu stratul de fundal. Atunci când creați imagini pentru web, antializarea crește mult numărul de culori din imaginile originale. Acesta reduce capacitatea utilizatorilor de a reduce dimensiunea fișierului de imagine. Opțiunile anti-aliasing disponibile sunt ascuțite, crocante, puternice și netede. Mai mult, textul poate fi aliniat și culoarea poate fi setată.
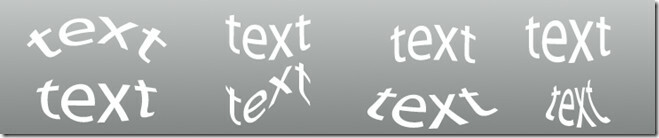
Puteți crea text deformat pentru a adăuga anumite efecte la stratul de text. Acesta nu va rasteriza stratul de text și puteți face completări la textul dvs. mai târziu, atunci când este necesar. Stilurile de înfășurare a textului includ arc, arc inferior, arc superior, arc, bombă, coajă inferioară, coajă superioară, steag, val, pește, creștere, fisheye, umflare, strângere și răsucire. Setările se pot face modificând în continuare orientarea (orizontală și verticală), îndoirea și distorsiunea (orizontală și verticală).
Panoul de caractere
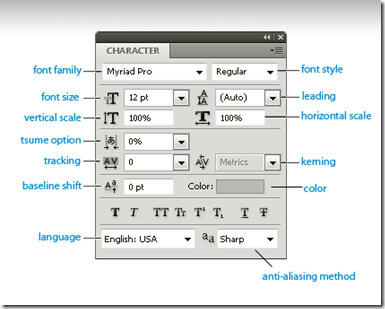 Opțiunile de formatare a caracterelor se pot face din panoul de caractere. Acesta poate fi afișat alegând Fereastra> Caracter sau pur și simplu făcând clic pe fila panoului de caractere dacă este deschis, dar nu este vizibil. În afară de setările de bază ale fonturilor, precum familia fonturilor, stilul și dimensiunea; De asemenea, sunt disponibile ajustări, cum ar fi scara verticală, scala orizontală, opțiunea tsume, urmărirea, deplasarea de bază și opțiunile de legătură. Schimbați culoarea tipului, subliniați sau strângeți prin text, toate capacele sau capacele mici și specificați caracterele super-script sau subscript. Textul suprascript și subscript este un text de dimensiuni reduse, care este ridicat sau redus în raport cu linia de bază a fontului.
Opțiunile de formatare a caracterelor se pot face din panoul de caractere. Acesta poate fi afișat alegând Fereastra> Caracter sau pur și simplu făcând clic pe fila panoului de caractere dacă este deschis, dar nu este vizibil. În afară de setările de bază ale fonturilor, precum familia fonturilor, stilul și dimensiunea; De asemenea, sunt disponibile ajustări, cum ar fi scara verticală, scala orizontală, opțiunea tsume, urmărirea, deplasarea de bază și opțiunile de legătură. Schimbați culoarea tipului, subliniați sau strângeți prin text, toate capacele sau capacele mici și specificați caracterele super-script sau subscript. Textul suprascript și subscript este un text de dimensiuni reduse, care este ridicat sau redus în raport cu linia de bază a fontului.
Caracterul liniei și distanțarea pot fi reglate prin setarea unui fir. Puteți deschide panoul de caractere chiar lângă clipboard și puteți vedea modificările în vigoare instantaneu. Kerning este procesul de adunare sau scădere a spațiului între perechi de caractere specifice într-un strat de text. Puteți să derulați automat tipul de kerning folosind metoda de kerning sau kerning optic. Kerningul metric folosește perechile kern pentru a notifica distanța dintre perechile de litere specifice setate după stilul fontului. Cu toate acestea, atunci când un font include doar kerning minim sau deloc, sau dacă utilizați diferite fețe de tip în același strat de tip, poate doriți să folosiți kerning optic. Ajustează distanța dintre personaje în funcție de formele lor.
Utilizați trecerea de bază pentru a muta caracterele selectate în sus sau în jos în raport cu linia de bază a textului înconjurat de acesta. Este util când ajustați poziția unui font vizibil. Selectați caracterele sau tipurile de obiecte și setați opțiunea de schimbare de bază. Valorile pozitive mută linia de bază deasupra liniei de bază inițiale, iar valorile negative o mută sub linia de bază.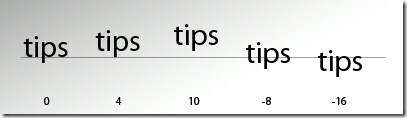
Pentru a activa opțiunea tsume, trebuie să selectați Afișare opțiuni de text asiatic în Preferințele de tip pentru a apărea în panoul de caractere.
Formatarea paragrafelor
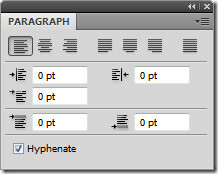 Pentru tip Point point, fiecare linie este un paragraf separat. Fiecare alineat poate avea mai multe linii, în funcție de dimensiunile casetei. Puteți selecta paragrafe și apoi utiliza panoul Paragraf pentru a seta opțiunile de formatare pentru unul sau mai multe paragrafe dintr-un strat de tip. Panoul de paragrafe trebuie utilizat pentru formatarea coloanelor și a paragrafelor. Alegeți Fereastră> Paragraf pentru a afișa panoul. Opțiunile panoului de paragrafe includ Alinierea și justificarea, liniuța stângă, linia primă liniuță stângă, spațiul înainte de paragraf, cratima, liniuța dreaptă și spațiul după paragraf. Modificările pot fi făcute cu valorile tastelor săgeți și apăsând Enter. Pentru aliniere, selectați un strat de tip și alegeți una dintre opțiunile de aliniere disponibile în panoul Paragraf.
Pentru tip Point point, fiecare linie este un paragraf separat. Fiecare alineat poate avea mai multe linii, în funcție de dimensiunile casetei. Puteți selecta paragrafe și apoi utiliza panoul Paragraf pentru a seta opțiunile de formatare pentru unul sau mai multe paragrafe dintr-un strat de tip. Panoul de paragrafe trebuie utilizat pentru formatarea coloanelor și a paragrafelor. Alegeți Fereastră> Paragraf pentru a afișa panoul. Opțiunile panoului de paragrafe includ Alinierea și justificarea, liniuța stângă, linia primă liniuță stângă, spațiul înainte de paragraf, cratima, liniuța dreaptă și spațiul după paragraf. Modificările pot fi făcute cu valorile tastelor săgeți și apăsând Enter. Pentru aliniere, selectați un strat de tip și alegeți una dintre opțiunile de aliniere disponibile în panoul Paragraf.
Setările pe care le veți alege pentru cratimă vor afecta distanțarea orizontală a liniilor și apelul general al tipului de pe clipboard. Stabilește dacă cuvintele pot fi cratite sau nu. Alegeți Limfă din panoul de paragrafe și specificați opțiunea care include limitele cratimei, zonele, cuvintele majusculate etc. Aceste setări se aplică numai unor caractere.
Cuvintele pot fi împiedicate să se rupă la sfârșitul fiecărei linii. Selectați caracterele pe care doriți să le împiedicați să se rupă și alegeți Nu se rupe din meniul panoului de caractere. Textul s-ar putea înfășura, dacă nu aplicați nicio regulă de pauză caracterelor adiacente.
Efecte de tip
O serie de efecte pot fi aplicate straturilor de tip pentru a-și schimba aspectul. Am menționat deja mai sus folosind efectul de înfășurare din bara de instrumente text. Puteți converti tipul în forme, adăugați umbră de picătură, strălucire interioară și o serie de alte opțiuni din panoul de amestecare a straturilor. Caracterele tip pot fi utilizate ca forme de vector prin transformarea lor într-o cale de lucru. Este o cale temporară care apare în panoul Căi și definește contururile formei. Îl puteți salva și manipula după crearea unei căi de lucru. Pentru a face acest lucru, selectați un tip de tip și alegeți Strat> Tip> Creare cale de lucru.

Câteva exemple de efecte de tip care utilizează opțiuni de amestec, cum ar fi umbră de picătură, tegument și relief, strălucire interioară și exterioară, suprapunere de model etc. Faceți clic pe butonul Stil de strat din Panoul Straturi sau pur și simplu faceți clic dreapta și intrați în Opțiuni de amestecare. Puteți umple tipul cu o imagine aplicând o mască unui strat de imagine plasat deasupra unui strat de tip din panoul de straturi. Click aici pentru a citi o recenzie completă.
rasterizari
Unele instrumente aplicate în Photoshop, cum ar fi efectele de filtrare și instrumentele de vopsire nu sunt disponibile pentru straturile de tip. Înainte de a aplica astfel de efecte, trebuie să vă rasterizați stratul de tip. Rasterizarea convertește stratul tip într-un strat normal, ceea ce face ca conținutul său să fie modificabil în orice măsură. După ce încercați să aplicați un astfel de efect asupra stratului de tip, va apărea un mesaj de avertizare care precizează că acesta trebuie rasterizat. Majoritatea mesajelor de avertizare oferă un buton OK, care vă va rasteriza stratul de text.
Există mult mai multe realizări doar pentru interfețele de tip din Photoshop. Nu trebuie decât să te joci cu toate opțiunile de bază disponibile, inclusiv caractere, paragrafe, stiluri și opțiuni de amestec.
Căutare
Postări Recente
Schimbați formatul, carcasa textului și eliminați spațiile goale din tabloul de text
Se pare că utilitatea Windows Clipboard nu va primi niciodată supor...
Cum să exporti parolele salvate de pe Chrome pe Windows 10
Chrome poate stoca parole pentru diverse conturi pe care le creați ...
Cum să analizați securitatea aplicațiilor Windows cu analizorul de proces UAC
UAC (Controlul contului de utilizator) este un mecanism de securita...