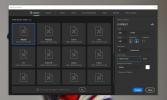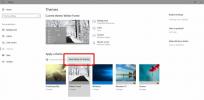Cum să arătați o notificare personalizată a toastului pe Windows 10
Evenimentele de sistem de pe Windows 10 declanșează toastul notificări. Aceste notificări pot fi trimise și de aplicații pentru a vă anunța, de exemplu, că aveți un nou mesaj de e-mail. Dezvoltatorii au opțiunea de a adăuga suport pentru notificările de toast Windows 10. Sunt destul de utile, dar pot fi declanșate doar de un eveniment de sistem sau de aplicație. Nu puteți configura notificările să apară ca răspuns la, de exemplu, o sarcină programată care rulează. Nu există nicio interfață de utilizator încorporată care să poată face asta. Vestea bună este că nu este atât de greu să afișezi o notificare personalizată de toast pe Windows 10. Tot ce ai nevoie este un script PowerShell simplu.
Acest tutorial funcționează pe Windows 10. Trebuie să executați versiunea 5+ a PowerShell. Trebuie să aveți drepturi administrative asupra sistemului dvs.
Verificați versiunea PowerShell
Deschideți PowerShell. În căutarea Windows, tastați PowerShell, faceți clic dreapta pe acesta și selectați „Rulați ca administrator” din meniul contextual. În fereastra PowerShell, tastați următoarele;
Get-gazdă
Uitați-vă la ce revine versiunea versiunii pentru a verifica versiunea PowerShell. Dacă executați cea mai recentă versiune a Windows 10, adică Fall Creators Update, probabil că aveți PowerShell v5.

Instalați modulul BurntToast
Asigurați-vă că executați PowerShell cu drepturi administrative. Pentru a afișa notificări personalizate de toast pe Windows 10, va trebui să instalați Modul BurntToast. Acest modul vă permite să creați notificări personalizate de toast pe Windows 10, fără eforturi și abilități de codare zero.
În PowerShell, introduceți următoarele:
Install-Module -Nume BurntToast

Probabil veți primi un mesaj care spune că trebuie să instalați furnizorul NuGet. Dacă o faceți, pur și simplu introduceți Y pentru a continua și PowerShell se va ocupa de restul. După instalare, executați din nou comanda de mai sus.
De data aceasta, probabil că veți primi un mesaj care spune că instalați un modul dintr-un depozit de încredere. Din nou, tastați Y pentru a continua. Modulul va fi acum instalat.

Notificare personalizată a pâinii
După ce ați instalat modulul, puteți crea notificarea personalizată a toastului. O notificare personalizată de toast pe Windows 10 are trei părți de care trebuie să vă preocupați;
- Un titlu
- Corpul mesajului
- O icoana
Găsiți o imagine JPG sau PNG frumoasă pe care o puteți folosi pentru pictogramă. Pictograma va apărea în notificarea toastului. Toate notificările vor fi trimise de la PowerShell, deci este bine să folosiți o pictogramă care vă va informa un pic despre ce este notificarea.
Deschideți Blocul de notă și lipiți următoarele în el;
New-BurntToastNotification -Text "Titlul notificărilor", "Corpul notificării" -AppLogo calea către imaginea pictogramă
Înlocuiți titlul notificării cu titlul notificării dvs. Nu îndepărtați nici una dintre virgule sau apostrofe inversate. Înlocuiți textul acolo unde este necesar. Salvați fișierul cu extensia ps1.
Următoarea este notificarea personalizată de toast pe care am generat-o folosind BurntToast;
New-BurntToastNotification -Text "Cablu de alimentare conectat / deconectat", "Sursa de alimentare s-a schimbat" -AppLogo C: \ Users \ fatiw \ Desktop \ power-plug-png-image-69656.png
Când rulați fișierul PS1 (cu PowerShell), notificarea de toast va apărea pe ecran.

Îl puteți respinge ca și alte notificări Windows 10. În Centrul de acțiuni, aceste notificări vor apărea toate sub PowerShell. Nu puteți modifica dimensiunea notificării. Culoarea de fundal va fi întotdeauna aceeași cu culoarea de accent pe care ați ales-o în Windows 10. Notificarea se va conforma setărilor implicite pentru notificările de pe Windows 10. Când executați scriptul PowerShell, o fereastră PowerShell se va deschide pentru o secundă scurtă și se va închide automat. Acest lucru este normal și nimic de care să vă faceți griji.
Puteți utiliza programatorul de activități pentru a declanșa notificarea.
Căutare
Postări Recente
Îndepărtarea fundalului alb cu Kill White [Plugin Photoshop]
O serie de moduri sunt disponibile pentru a elimina fundalul alb ca...
Cum să convertiți imagini din modul CMYK în modul RGB în Photoshop
Când utilizați un editor de imagini precum Photoshop sau Gimp, aveț...
Cum să importați și să exportați teme în Windows 10
Puteți crea teme personalizate în Windows 10. Este un proces destul...

![Îndepărtarea fundalului alb cu Kill White [Plugin Photoshop]](/f/c97439615c9758cd905ad6efced6a55d.jpg?width=680&height=100)