Un ghid de bază pentru a vă transforma fotografia în tip [tutorial]
Învățarea modului de a transforma fotografia într-un tip, astfel încât caracteristicile imaginii dorite să fie dezvăluite în tip este destul de util și de bază. Cel mai eficient și ușor mod de a face este folosind instrument de mască de tip. Instrumentul de mască de tip a fost prezent în Photoshop pentru totdeauna. Vom analiza unele dintre tehnicile de mască de tip disponibile pentru crearea unui tip de imagine.
Vom aplica această tehnică de mască de tip pe această imagine, prin amabilitatea Flickr. Dacă doriți să lucrați cu aceeași imagine, faceți clic dreapta pe ea și salvați-o.

În al doilea rând, decideți orice cuvinte doriți să creați o mască de tip. Vom selecta „VERDE” pentru această imagine specifică doar pentru a crea un exemplu. Deschideți imaginea în Photoshop și faceți clic pe instrumentul Tip. Alte patru opțiuni vor apărea, selectați Instrumentul de mascare de tip orizontal.

Creați un nou strat în panoul de strat, astfel încât textul dvs. să rămână separat. Și mai târziu, dacă este nevoie de modificări, este mai ușor să selectați stratul și să-i setați diferite setări.
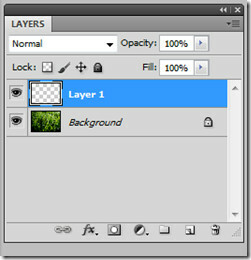
Faceți clic oriunde pe imagine și veți observa că imaginea devine roșie. Tastați VERDE pe ea. Măriți dimensiunea fontului la 150 și lăsați restul setărilor la valori implicite.


Comutați pentru a muta instrumentul și veți observa o mască de tip în partea de sus a fundalului.

Selectați culoarea verde ca culoare. Această culoare ar merge pe pământul din spate.
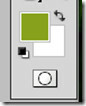
Odată terminat, faceți clic pe Selectare pe bara principală și faceți clic pe Inverse sau Shift + Ctrl + I. Invers va selecta întreaga zonă, va pune masca tip în față și fundalul înapoi. Efectul este simplu și rapid.

Veți observa că fundalul este selectat în afară de stratul de mască VERDE introdus.

Selectați stratul creat și colorați fundalul utilizând instrumentul cupă de vopsea.
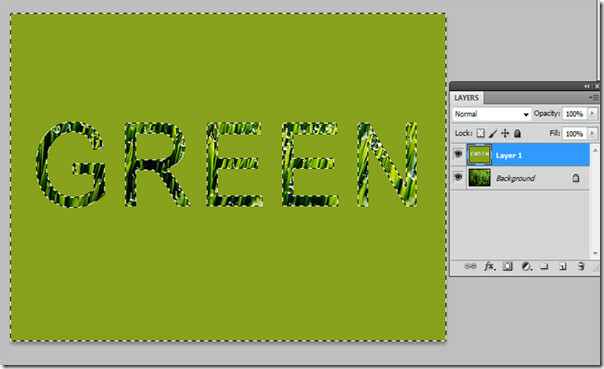
După ce colorați fundalul cu instrumentul cu găleată de vopsea, pur și simplu mergeți selectat și invers, la fel cum îl foloseam înainte. Și veți observa că fundalul este deselectat și că este selectată masca stratului de text.
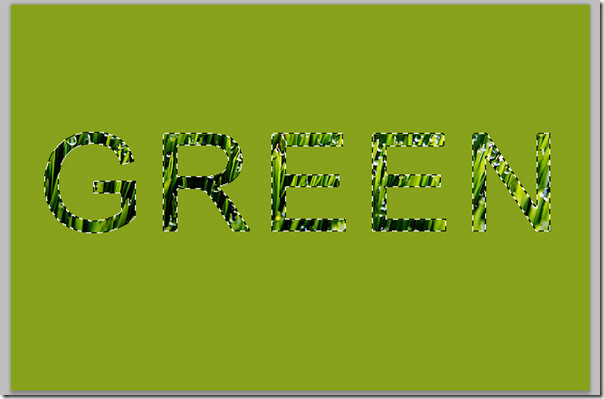
După ce ați selectat stratul de fundal, veți putea muta masca de text făcând clic pe instrumentul selectat. Copiați stratul de mască selectat mergând pur și simplu Ctrl + C, creați un nou strat în panoul de straturi și apăsați Ctrl + V. Noul strat mascat va fi copiat în noul strat.

Apăsați dublu clic pe stratul trei și setările stilului strat. Faceți clic dreapta pe strat și opțiunile de amestecare selectate vă vor oferi aceleași setări.

Selectați Drop shadow și faceți următoarele modificări la opacitate, răspândire și dimensiune.

De asemenea, vom oferi un pic de efect 3D noului nostru strat de mască. Modificați adâncimea, dimensiunea, înmuierea și opacitatea panoului de umbrire din partea de jos.
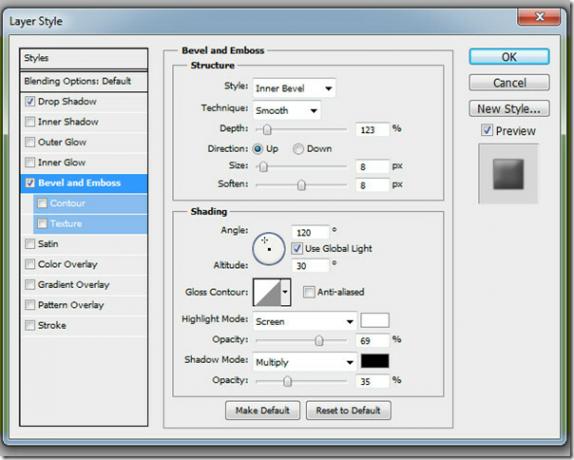
Finalul ar trebui să arate exact așa.

Încercați să schimbați culoarea de fundal în orice culoare doriți, doar selectând stratul de fundal (stratul 1 în acest caz) și umpleți-o cu culoare folosind instrumentul cupă de vopsea.




Căutare
Postări Recente
Extrageți, combinați și convertiți fișiere PDF cu pdfMecanic
Documentele PDF obținute din mai multe surse necesită uneori să fie...
Cum să adăugați aplicații în meniul cu clic dreapta pe Windows 10
O aplicație care este probabil să fie utilizată adesea se va adăuga...
CheckDisk Verificați scanarea hard disk-ului și reparați sectoarele rele în Windows 7
Când vine vorba de verificarea discurilor dvs. pentru o scanare com...



