StepShot: Creați ghiduri de produs pas cu pas (cum să faceți) și manuale de ajutor
Dacă intenționați să creați un manual de ajutor profesional pentru instalarea sau configurarea unei aplicații complexe pentru dvs. clienți, colegi sau utilizatori finali, poate doriți să utilizați un software dedicat pentru a crea și gestiona proiectarea ajutorului manual. Procesoarele de text și instrumentele de design grafic oferă un set limitat de opțiuni pentru proiectarea manualelor de ajutor, documentații tehnice, ghiduri procedurale etc. Prin urmare, poate deveni o sarcină destul de grea să scrieți fiecare pas și apoi să includeți capturi de ecran marcate pentru a explica pașii implicați în instalarea sau configurarea produsului. StepShot a fost dezvoltat pentru a crea cu ușurință ghiduri procedurale și manuale de ajutor, fără a fi necesar să reglați manual textul și imaginile din document. StepShot vă permite să efectuați și să marcați capturi de ecran, să le subtendați, să reglați imaginile în document și să compilați pașii în secvența necesară.
Inspirat din interfața bazată pe panglică MS Office 2010, StepShot clasifică instrumentele în grupuri, astfel încât să găsiți cu ușurință instrumentele relevante legate de o caracteristică. De exemplu, instrumentele de screencast sunt prezente în
Înregistrarea sesiunii în timp ce opțiunile de captare a ecranului sunt accesibile din Captarea autonomă grup. Expertul preliminar de configurare vă ajută să configurați cu ușurință setările de bază, inclusiv, combinații de taste rapide, dimensiunea recoltării zonei ecranului, activați / dezactivați cursorul de tragere și evidențiați cursorul, perioada de salvare automată a sesiunii, editorul de imagini externe și limitați numărul de capturi de ecran din istorie.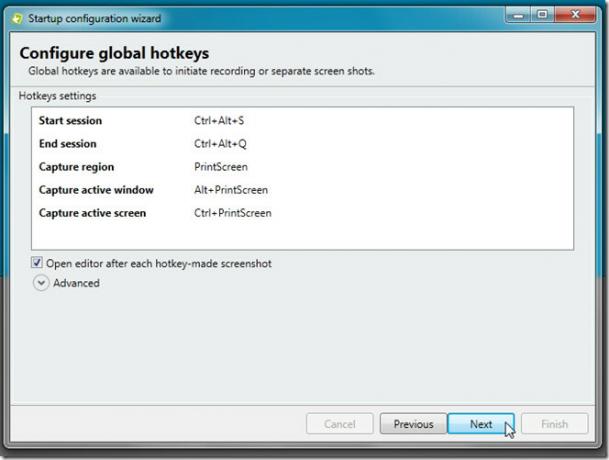
StepShot automatizează modul în care creați un manual de ajutor. Nu mai este necesar să capturați capturi de ecran, să le setați într-o secvență, apoi să le importați în documentul de ajutor. Trebuie doar să selectați ecranul din Grupul de înregistrare pentru a începe sesiunea pentru a începe sesiunea de captare a ecranului. La clic, vă va aduce pe desktop, permițându-vă să lansați aplicația pentru care creați un manual de ajutor. Când deschideți un program, utilizați o funcție, parcurgeți câțiva pași dintr-o aplicație, face o instantanee și o salvează imediat în Istoric. Procesul de înregistrare a ecranului este complet fără distragere. Nu vă întrerupe fluxul de lucru în nicio etapă de înregistrare sau captare a zonei ecranului.
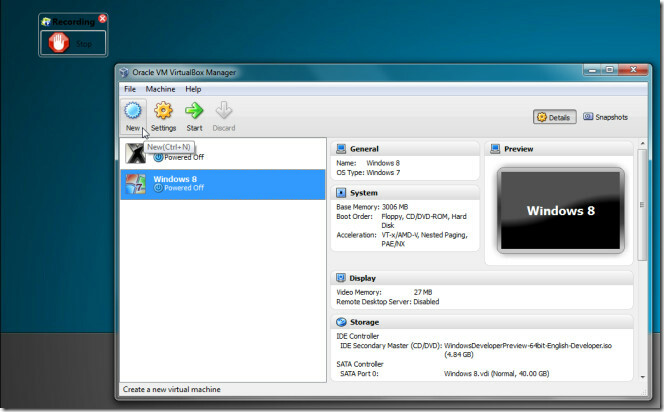
Bara laterală din stânga conține Istoric care afișează toate imaginile înregistrate în timpul procesului. Fereastra principală arată imaginile capturate și vă permite să le editați cu instrumente încorporate. De sub fereastra principală, puteți adăuga legenda și descrierea imaginii.

Bara de instrumente conține opțiuni și instrumente pentru a începe sesiunile de înregistrare a ecranului și captarea autonomă, eliminarea articolelor selectate, inserarea elementelor noi și exportarea, salvarea și ștergerea listei Istoric.
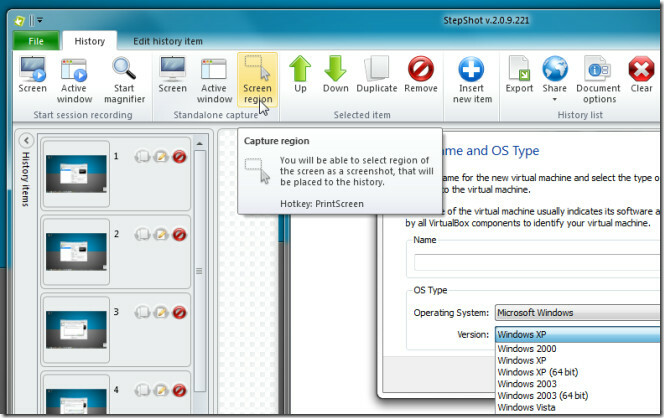
Editează istoricul Articol fila conține instrumente gratuite de desenare manuală și opțiuni pentru a edita imaginea, insera markeri, decupați imagini, introduceți caseta de text și umbră, secțiune specifică a imaginii, completa configurați-vă cu culori, copiați imaginea în clipboard, inserați imaginea din sursa externă, încărcați imaginea în Imageshark, Dropbox, contul de poștă și deschideți imaginea externă specificată editor.
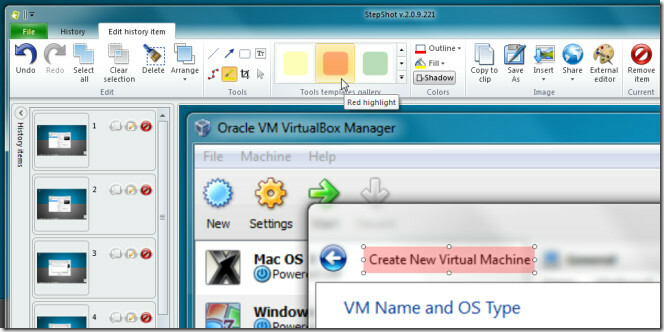
Panoul Istoric din bara laterală din stânga poate fi extins pentru a obține o previzualizare mai mare a imaginilor înregistrate. Afișează atât titlul / titlul imaginilor cu miniatură, în timp ce opțiunile pentru a crea o copie, a elimina și a edita imaginea sunt de asemenea disponibile.
StepShot este o aplicație extrem de personalizabilă. Puteți reconfigura combinațiile de taste rapide, definiți setările de procesare a imaginilor, puteți modifica opțiunile de notificare și editorul de imagini externe, din Setări. StepShot vă permite să trimiteți direct imagini către Dropbox, ImageShack și către serverul FTP. Selectați Setări din meniul Fișier pentru a configura conturile respective și a modifica setările aplicației menționate anterior. Trebuie doar să specificați folderul Dropbox unde vor fi trimise imaginile. De asemenea, este necesar ca datele dvs. de cont ImageShack și contul FTP să încarce direct imagini.
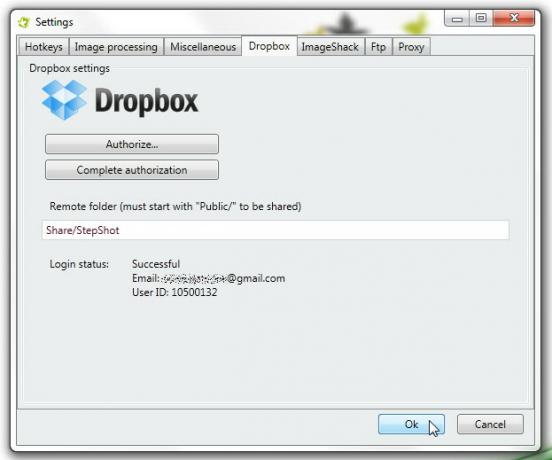
După ce ați selectat toate capturile de ecran, apăsați expertul Export din fila Istoric. Expertul vă ghidează în procesul de export a tuturor articolelor din istoricul StepShot. Suporta 6 formate de export, inclusiv, PDF, RTF, HTML, XLS, MHT și JPG. În primul pas, introduceți descrierea, numele artistului și rezumatul manualului de ajutor. În a doua etapă, specificați formatele de export, exportul șablonului (acceptă 6 scheme de culori) și calea de ieșire. Odată terminat, faceți clic pe Terminare pentru a exporta capturile de ecran în formatul manual de ajutor specificat.
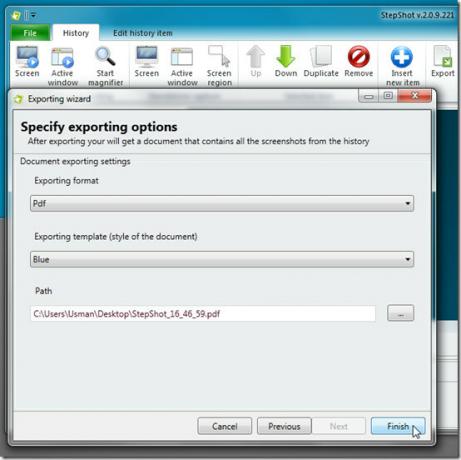
Puteți viziona video de utilizare detaliat mai jos.
În general, StepShot oferă cea mai simplă modalitate de a crea manuale de ajutor și ghiduri procedurale. Verificați lista completă de caracteristici apăsând linkul de mai jos. Funcționează pe Windows XP, Windows Vista și Windows 7.
Descărcați StepShot
Căutare
Postări Recente
Cum să executați Windows Task Manager ca administrator sau orice alt utilizator
Nu este neobișnuit ca computerele, în special cele administrate înt...
Dezactivați automat sunetul la blocare [Windows 7]
Dacă există o tastă rapidă pe care o apăsăm frecvent la locul de mu...
Imprimantă PDF24 PDF Gratuit: convertiți, combinați, editați fișierul PDF
Întrucât PDF este cel mai celebru format pentru distribuirea și pub...


![Dezactivați automat sunetul la blocare [Windows 7]](/f/5f5e0da4da06e12c8c2596f5b12dd3c0.jpg?width=680&height=100)
