Screenshot-uri prin Batch-Snap din pagini web, Selectează regiuni sau etichete HTML
În timp ce navigăm pe internet, deseori întâlnim informații pe care dorim să le salvăm sau să le distribuim. Dacă este doar text sau imagini individuale, pur și simplu le puteți copia direct. Deși dacă doriți să salvați pagini web întregi ca imagini, URL2JPEG vă salvează dificultatea de a utiliza instrumentul de captură de ecran în acest scop, ceea ce înseamnă că nu trebuie să editați imaginea pentru a elimina părți ale browserului în sine. Instrumentul poate salva o întreagă pagină web, un bloc HTML sau o porțiune selectată manual într-un fișier sau clipboard. Funcționează în trei pași simpli: introduceți adresa URL a paginii dorite, selectați ce parte doriți și salvați-o pe computer. De asemenea, puteți captura mai multe pagini web simultan într-un lot cu opțiunea utilă de script URL2JPEG. Pentru a rezista, există și opțiunea de a captura capturi de ecran de mai multe site-uri, specificând un întreg interval de IP. Mai multe detalii după salt.
Începi din fila „Navigare”, unde poți naviga pe site-ul dorit direct din interiorul aplicației. Nu pot spune cu adevărat de ce mă simt bine în acest sens; probabil că este comoditatea adăugată. Deși fără nicio cheie de navigare „Înainte” și „Înapoi”, înmugurirea a crezut că am descoperit un browser-cum-camera cu adevărat interesant, a cedat rapid. URL2JPEG este în principal un proces de copiere URL-și-căutare. Puteți naviga înapoi și înainte cu meniul contextual cu clic dreapta. Când ați introdus adresa URL în bara de adrese, apăsați pe „Du-te”, iar pagina dvs. va apărea în zona de afișare de mai jos.
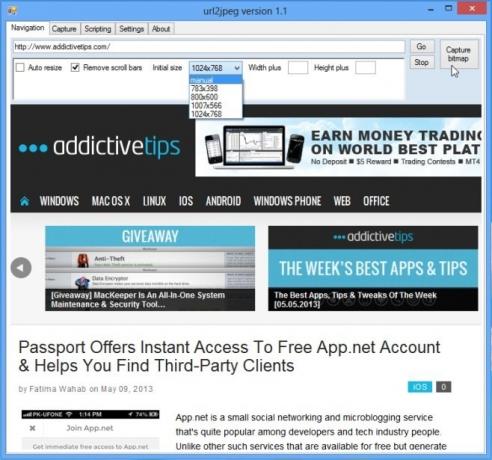
Există, de asemenea, câteva setări pe care le puteți specifica. Opțiunea „Redimensionare automată” este utilă când o pagină este mai mare decât ecranul dvs. Aplicația poate să ia în continuare o captură de ecran a paginii web complete fără această opțiune, dar dacă pagina este prea mare, unele părți ale acesteia nu pot apărea în imaginea rezultată. Barele de defilare pot fi eliminate dintr-o instantanee bifând caseta „Eliminați barele de defilare”. Puteți adăuga, de asemenea, spațiu suplimentar capturii dvs. de ecran specificând cantitatea în pixeli din câmpurile de text respective. Un meniu derulant vă permite să setați dimensiunea inițială implicită pentru toate imaginile. Când sunteți gata, faceți clic pe „Capturați harta de bit”

Veți fi dus în fila Capture care oferă o previzualizare a capturii de ecran, împreună cu unele instrumente de editare de bază. Puteți comuta între capturarea paginii complete sau selectarea manuală a unei porțiuni din ea. Selecția se poate face și direct, trăgând peste previzualizare. Dacă doriți să redimensionați instantaneul, puteți opta pentru introducerea dimensiunilor specifice sau a procentului pentru înălțime și lățime. Când totul este totul setat, puteți salva pagina ca imagine, alegând dintre formatele de fișiere PNG, JPEG sau BMP și făcând clic pe butonul „Salvare imagine” din partea de sus.
Există aici și un buton „Adăugare la script” care vă permite să adăugați selecția curentă într-un lot, ducându-vă la fila „Scriptare”. Să aruncăm o privire mai detaliată acum.

Aici puteți pune în coadă mai multe instantanee de diferite pagini web în mod colectiv. Desigur, vor fi salvate ca fișiere individuale. Pentru a adăuga un script, utilizați butonul „Nou” din partea de sus. Pentru a adăuga o intrare a unui anumit site web în script, faceți clic pe butonul Nou în secțiunea din stânga, introduceți numele și adresa URL și setați diferiți alți parametri pentru acesta în mod corespunzător în câmpurile disponibile. Există, de asemenea, o funcție de expirare care vă permite să indicați cât timp doriți ca aplicația să aștepte înainte de a face o captură de ecran; aceasta este o caracteristică utilă pentru conexiunile de internet mai lente, care ar putea să necesite să treacă o perioadă de timp pentru ca pagina web să se poată încărca. După ce ați setat totul, apăsați pe „Actualizare” și intrarea va fi adăugată la lista afișată din stânga. De asemenea, puteți apăsa Editare pentru a modifica o intrare existentă. Faceți clic pe „Executați” pentru a face capturi de ecran ale tuturor paginilor web adăugate în lot sau selectați una și faceți clic pe „Executare selecție” pentru a captura oricare dintre ele. De asemenea, puteți salva orice script cu toate intrările sale ca fișier XML folosind butonul „Salvați” din partea de sus și îl puteți încărca ulterior, oricând, folosind butonul „Încărcare”.
Există, de asemenea, un buton în partea dreaptă sus, etichetat „Capture range”. Va fi utilă numai pentru utilizatorii avansați și administratorii de rețea; practic vă permite să specificați un interval IP complet, pentru a face capturi de ecran ale tuturor site-urilor web găsite pe adresele IP din intervalul respectiv.

Pentru a rezuma, URL2JPEG este o aplicație foarte utilă pentru captarea capturilor de ecran de pagini web exact așa cum doriți. Aplicația funcționează pe Windows XP, Vista, 7 și 8, iar testarea a fost efectuată pe Windows 8 Pro, pe 64 de biți.
Descărcați URL2JPEG
Căutare
Postări Recente
Redimensionarea automată a imaginilor fără reducerea subiectului principal
De câte ori s-a întâmplat că ai găsit o imagine bună pe care să o f...
Editor foto și vizualizator foto Zoner Photo Studio gratuit
Printre cele mai bune programe de editare și gestionare a imaginilo...
Descărcați și ascultați cărți audio în Windows 8
Citirea cărților este foarte distractivă pentru mulți oameni. Totuș...



