Cum să obțineți calea completă către un fișier sau folder pe Windows 10
Căile sunt necesare atunci când trebuie să mutați o fereastră de prompt de comandă sau PowerShell într-un director diferit sau când trebuie să deschideți sau să rulați un fișier. De asemenea, sunt utilizate în scripturi și poate fi nevoie chiar de accesarea fișierelor din rețea. O cale de fișier sau folder este practic o adresă care indică aplicațiilor și alte sisteme, precum și propriul sistem de operare, unde poate găsi un fișier sau un folder. Iată trei moduri simple de a obține calea completă către un fișier sau folder pe Windows 10.
Bara de locații Explorer File
Bara de locații File Explorer vă arată în ce folder vă aflați în prezent. În mod implicit, calea este afișată într-un format mai ușor de utilizat și ușor de citit, dar dacă faceți clic pe bara de locații, aceasta va schimbare la o cale reală pe care le puteți copia în clipboard. Deficitul cu această metodă este că nu vă poate oferi decât calea către folderul curent. Dacă faceți acest lucru pentru un fișier, va trebui să copiați manual numele și extensia fișierului și să le adăugați singur la sfârșitul căii. Asigurați-vă că copiați și lipiți numele fișierului, astfel încât să existe mai puțin spațiu pentru eroare.

Panglică pentru File Explorer
Această metodă este cea mai ușoară dintre toate metodele din această listă și funcționează atât pentru fișiere cât și pentru foldere. Deschideți folderul care conține fișierul sau folderul la care doriți să obțineți calea completă. Selectați elementul, iar pe panglică, selectați fila Acasă. Există un buton „Copiere cale”. Faceți clic pe ea și calea către element va fi copiată în clipboard. Calea va fi închis în ghilimele duble, astfel încât să puteți lipi direct într-un script sau fereastra terminalului.
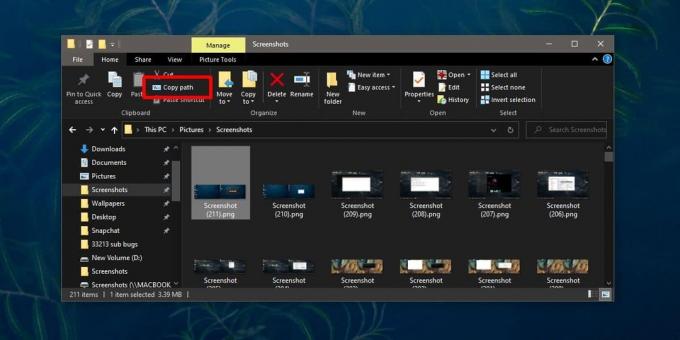
Meniul contextual File Explorer
Această metodă funcționează mai mult sau mai puțin în același mod în care face butonul Copy Path de pe panglica File Explorer. Deschideți folderul cu fișierul sau folderul în care doriți să copiați calea pentru care se află. Țineți apăsată tasta Shift și faceți clic dreapta pe element. Meniul contextual va avea o opțiune „Copiere ca cale”. Faceți clic pe ea și calea completă către fișier sau folder, incluse în ghilimele duble, va fi copiată în clipboard.

Singura neajunsă a acestei metode este că s-ar putea să uitați ce cheie de modificare să țineți apăsată pentru a obține această opțiune în meniul contextual. Dincolo de asta, este la fel de ușor să faceți clic pe butonul Copiere cale. Dacă preferați să utilizați tastatura pentru a naviga în majoritatea lucrurilor, probabil că veți prefera metoda meniului contextual peste buton.
Căutare
Postări Recente
Creați și comutați între profilurile de configurare a rețelei
Ori de câte ori calculatoarele noastre se conectează la internet, l...
Malwarebytes Anti-Rootkit este un scaner și eliminare Rootkit puternic
Computerul nostru este ca o mașină. La fel ca mașina dvs. are nevoi...
Adăugați „Mențineți partea de sus” și alte opțiuni utile la meniul ferestrei aplicației
În trecut, am acoperit câteva utilități minuscule Windows care vă a...



