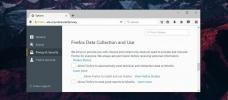Cum să identificați elementele din meniul contextual pe Windows 10
Aplicațiile adaugă elemente suplimentare în meniul contextual atunci când sunt instalate. Opțiunile sunt de obicei ușor de identificat, deoarece o aplicație bună va include propria pictogramă a aplicației sau numele acesteia cu elementul din meniul contextual. Dacă aveți Dropbox instalat, de exemplu, veți vedea o opțiune de încărcare a fișierelor în Dropbox în meniul contextual când faceți clic dreapta pe un fișier. Nu toate aplicațiile respectă această practică. Dacă vedeți dintr-o dată o opțiune nouă în meniul contextual și doriți să știți de unde provine, puteți utiliza NirSoft ShellMenuView pentru identificarea elementelor din meniul contextual.
De asemenea, puteți edita manual meniul contextual pentru a adăuga elemente, de ex., Fișier nou Photoshop la ea. Acest truc vă va ajuta să identificați este elementul din meniul contextual, chiar dacă este unul pe care l-ați adăugat singur.
Identificați elementele din meniul contextual
În primul rând, trebuie să găsiți numele complet al meniului contextual. În imaginea de mai jos, opțiunea pe care vreau să o identific este opțiunea „Convert to Xtreme” care a apărut din senin. Apare doar pentru fișierele ZIP la care accesez destul de des, așa că l-aș fi observat dacă ar fi existat înainte. Unele elemente din meniul contextual apar numai pentru anumite fișiere sau, în anumite circumstanțe, de exemplu, faceți clic dreapta pe desktop. ShellMenuView le va putea identifica pe toate.

Descarca și rulați ShellMenuView. Prima coloană listează elementele din meniul contextual în ordine alfabetică. Aici va fi folosit numele elementului din meniul contextual. Parcurgeți lista până găsiți elementul pe care doriți să îl identificați.
După ce îl găsiți, căutați coloanele „Nume fișier” și „Comandă”. Ambele vă vor indica către aplicația care a adăugat elementul. Vei vedea multe alte coloane, dar le poți ascunde pe cele care nu sunt relevante, ceea ce am făcut pentru captură de ecran.

Numele fișierului și coloanele de comandă vă vor indica aplicația care adaugă opțiunea. Puteți apoi să vizitați folderul sau să folosiți numele fișierului EXE al aplicației pentru a-l căuta în căutarea Windows. După ce ați identificat aplicația, depinde de dvs. să o dezinstalați.
Dacă utilizați aplicația, dar puteți face fără opțiunea adăugată din meniul contextual, puteți utiliza această aceeași aplicație pentru a o ascunde. Faceți clic dreapta pe opțiune și selectați „Dezactivați elementul selectat” din meniul contextual al aplicației. Puteți alege, de asemenea, „Deschideți în RegEdit” și deschideți cheia din registru care conține valoarea pentru acest element din meniul contextual. Dacă ștergeți cheia, opțiunea va fi eliminată din meniul contextual. Este posibil ca dacă actualizați aplicația care a adăugat elementul din meniul contextual, opțiunea va reveni.

Căutare
Postări Recente
Cum scapi de mesajul „Ajută-l să-l îmbunătățești” în Firefox
Firefox, la fel ca toate browserele web moderne, colectează date de...
Cum se poate reduce zgomotul nedorit în timpul apelurilor VoIP în Windows
SoliCall este o aplicație gratuită care ajută la reducerea zgomotul...
Imagini filigran cu opțiuni și caracteristici avansate
Software de imagine TSR Watermark este un utilitar avansat de filig...