Cum se adaugă Photoshop la opțiunea Nouă meniu contextuală de pe Windows 10
Puteți adăuga orice aplicație la opțiunea Meniu context nou. Este destul de simplu de făcut, deși necesită o modificare în registrul Windows. Există aplicații care vă permit să editați Meniul contextual printr-o interfață grafică grafică și, dacă nu sunteți confortabil să faceți un registru, acestea sunt o alternativă bună. În cea mai mare parte, editarea registrului și aceste aplicații funcționează excelent, cu excepția cazului în care doriți să adăugați Photoshop în opțiunea New Context Menu.
Cu Photoshop, puteți crea diferite tipuri de fișiere, adică fișiere care au dimensiuni diferite de pânză. Nu există nicio dimensiune de pânză implicită în Photoshop și pentru fiecare fișier nou creat, trebuie să specificați mai întâi dimensiunea pânzei. Acest lucru împiedică adăugarea aplicației la opțiunea Nou meniu contextual prin trucurile obișnuite. Iată cum să funcționezi.
Șablon Photoshop
Pentru a adăuga Photoshop în opțiunea Nou context meniu, trebuie să creezi un fișier șablon. Un fișier șablon este practic un fișier Photoshop obișnuit care nu are nimic în el, cu excepția unui strat cu o dimensiune presetată a panzei pe care o veți seta.
Deschide Photoshop și creează un nou fișier. Selectați dimensiunea pânzei, apoi salvați-o ca PSD. Dă-i orice nume. Nu contează cum se numește, întrucât numele nu va apărea în opțiunea Nouă din Meniul contextual.

După ce ați creat fișierul, deschideți următoarea locație și lipiți-l acolo. Veți avea nevoie de drepturi de administrare pentru a face acest lucru.
C: \ Windows \ ShellNew
Editează Registrul Windows
Deschideți editorul de registru și mergeți la următoarea locație;
Computer \ HKEY_CLASSES_ROOT \ .psd
Extindeți tasta .psd. Ar trebui să existe o cheie ShellNew sub ea. Dacă nu este acolo, creați-l făcând clic dreapta pe tasta .psd și selectând Nouă> Tastă din meniul contextual.
După ce ați creat ShellKey, faceți clic dreapta în interiorul panoului din dreapta și selectați Nou> Valoare șir. Denumiți această valoare NullFile.
Din nou, faceți clic dreapta în panoul din dreapta și selectați Nou> Valoare șir. Denumiți această valoare FileName. Faceți dublu clic pe el și introduceți calea completă către fișierul șablon pe care l-ați mutat în folderul C: \ Windows \ ShellNew. Ar trebui să arate ca;
C: \ Windows \ SHELLNEW \ TemplateFileName.psd

După ce ați făcut asta, închideți registrul și faceți clic dreapta pe oriunde. Noua opțiune din meniul contextual va enumera Photoshop ca opțiune. Dacă nu apare, reporniți File Explorer.
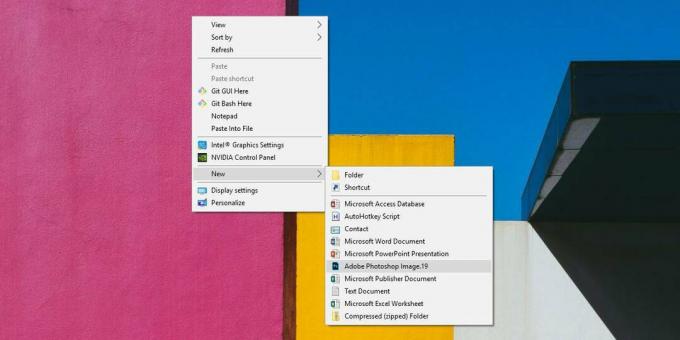
Pentru a reporni File Explorer, deschideți Task Manager și căutați Windows Explorer în fila Procese. Selectați-l și faceți clic pe butonul Restart din partea de jos.
Căutare
Postări Recente
Pipy: Lansați aplicații, căutați pe Internet și accesați fișiere locale de pe computer
Unele aplicații sunt absolut minimaliste și simple, dar totuși sunt...
Căutare avansată din Windows Explorer Meniu contextual FileSeek
Cele mai multe instrumente de optimizare a căutării sunt livrate cu...
Cum să reînregistrați și să înregistrați fișierele DLL pe Windows 10
Fișierele DLL sunt fișiere de bibliotecă. Acestea ajută aplicațiile...



