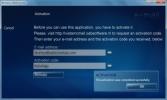Cum să centrați o fereastră de aplicație pe Windows 10
În general, Windows 10 tinde să-și amintească pozițiile aplicației, dar nu merge la fel de bine cu o configurare multi-monitor. Adesea, când ați deconectat un al doilea ecran, Windows pentru anumite aplicații continuați să deschideți pe ecran.

Cu toate acestea, există modalități de remediere a acesteia, dacă aveți o aplicație care pur și simplu nu se deschide pe ecranul curent sau tinde să se deschidă pe mai multe ecrane, puteți utiliza Helper Centering Helper pentru a-l muta rapid în centrul afișajului curent.
Centrați o fereastră de aplicație
Descărcați Helper Centering Helper. Aplicația are o versiune instalabilă și o versiune portabilă. Alegeți orice doriți să utilizați și să rulați aplicația.
Pentru a centra o fereastră a aplicației, trebuie să atingeți tasta Shift de trei ori consecutiv. Comanda rapidă nu trebuie să se ciocnească cu nicio aplicație de pe Windows 10. Această aplicație este utilă în special dacă aveți aplicații care se deschid constant pe ecran, deoarece are o opțiune de a centra automat aplicațiile / ferestrele noi pe care le deschideți. Dacă această particularitate nu vă este utilă, o puteți dezactiva sau, dacă aceasta este singura caracteristică de care aveți nevoie și puteți face fără scurtătura care centrează o fereastră, puteți dezactiva comenzi rapide.
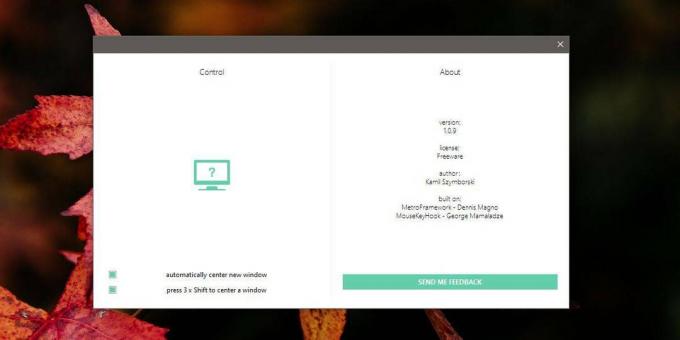
Window Centering Helper poate fi de asemenea util dacă trebuie să faceți adesea capturi de ecran. Dacă imaginea de ecran include o fereastră a aplicației, centrarea o poate face pentru o captură de ecran mai bună, permițându-vă să o decupați în mod egal din ambele părți. În plus, îl puteți folosi și pentru automatizați decuparea și redimensionarea unui lot de comenzi rapide.
Aplicația are o limitare destul de nefericită; Aplicații UWP Nu a putut să centreze Skype, aplicația Microsoft Store și Netflix. Aplicațiile UWP, cum ar fi aplicațiile pentru desktop, sunt, de asemenea, predispuse la deschiderea de pe ecran sau pe mai multe ecrane într-un set multi-monitor.
Comanda rapidă a aplicației nu se va confrunta cu alte comenzi rapide, deoarece este una neconvențională, cu toate acestea, dacă atingeți tasta Shift de cinci ori, puteți activa tastele Sticky. Dacă găsiți că comanda rapidă se ciocnește cu comanda rapidă a tastelor adezive, o puteți dezactiva. Pentru a dezactiva comanda rapidă a tastelor lipicioase, deschideți aplicația Setări și accesați grupul de setări Ease of Access. Selectați fila Tastatură și în secțiunea „Utilizați cheie lipicioasă”, debifați opțiunea „Permiteți tasta rapidă să pornească opțiunea de taste adezive”
Din rarele șanse ca această comandă rapidă să se ciocnească cu o altă aplicație, nu puteți face multe. Verificați dacă aplicația care se confruntă cu Window Centering Helper are o opțiune de a schimba sau personaliza comenzile rapide de la tastatură și de a o modifica dacă puteți.
Căutare
Postări Recente
Eliminați 176 diferite bare de instrumente din Firefox și Internet Explorer
Este destul de enervant când sunt instalate bare de instrumente ale...
Recuperați elemente pierdute și șterse din Outlook 2010 și reparați baza de date de e-mail
Recuperarea contactelor pierdute, e-mail-urile, calendarele, notele...
Verificați e-mailul din Windows Media Center cu Media Center Mail
Mail Media Center este un plugin care permite vizualizarea e-mailur...