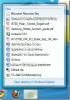Cum se utilizează PowerRename pe Windows 10 pentru redenumirea fișierelor
PowerToys a revenit la începutul acestui an și am acoperit modul în care le puteți instala. La vremea respectivă, PowerToys nu avea decât două dintre utilitățile sale originale, cu o promisiune de mai multe. A doua versiune a aplicației tocmai a sosit cu o nouă utilitate; PowerRename. Iată cum puteți utiliza PowerRename pe Windows 10.
Redenumiți fișierele cu PowerRename
Trebuie să instalați dispozitivul cea mai recentă versiune a PowerToys pentru a putea folosi PowerRename. Interfața PowerToys nu are nicio opțiune pentru gestionarea PowerRename și nici nu vă oferă instrucțiuni cu privire la utilizarea acestuia.
Deschideți un folder cu fișiere pe care doriți să le redenumiți. Selectați fișierele pe care doriți să le redenumiți și faceți clic dreapta pe oricare dintre ele. Selectați PowerRename din meniul contextual.

Aceasta va deschide interfața PowerRename cu fișierele pe care le-ați selectat enumerate acolo. Va trebui să înțelegeți diverșii parametri pe care aplicația îi are înainte de a-i putea utiliza. Cele mai multe dintre ele sunt auto-explicative. Singura parte ușor confuză este câmpurile „Căutare” și „Înlocuire cu”. Cele două câmpuri par să poți părea că poți înlocui doar o parte din numele fișierului și să nu îi adaugi nimic sau să adaugi ceva.
Dacă doriți să adăugați ceva la numele curent, trebuie să introduceți „. *” În câmpul Căutare, și în câmpul „Înlocuiți cu”, introduceți orice doriți să adăugați la numele selectat fișiere. Folosiți oricare dintre celelalte reguli de modificare pe care le acceptă aplicația și faceți clic pe „Redenumiți” când sunteți gata să redenumiți fișierele.
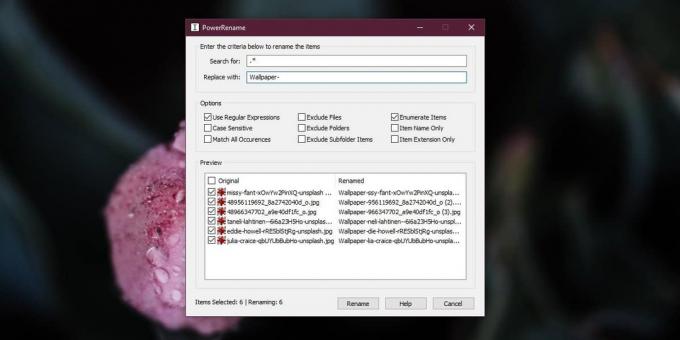
Fișierele redenumesc instantaneu.

PowerRename este destul de simplu din punct de vedere al regulilor de redenumire pe care le acceptă. Nu veți găsi funcții avansate de redenumire a fișierelor. Există aplicații de redenumire a fișierelor mult mai puternice, dar acesta vă oferă câteva opțiuni mai mult decât în mod implicit Windows 10.
Dacă utilizați PowerToys, PowerRename va veni cu acesta și este util să știți cum să profitați de funcțiile sale. Dacă mai aveți probleme cu aplicația, există documentație care explică totul. Parcurgeți-l și veți putea afla cum să redenumiți fișierele și folderele în mai multe moduri. Majoritatea parametrilor redenumiți folosesc expresii obișnuite pentru a adăuga un nume de fișier sau a elimina ceva din acesta.
Singurul dezavantaj real al aplicației este că nu puteți adăuga mai multe fișiere într-o singură instanță de redenumire a PowerRename după ce ați selectat fișierele pentru prima dată.
Căutare
Postări Recente
Accesați ultimele fișiere modificate în orice folder din Windows 7 Bara de activități
O problemă în lucrul la mai multe fișiere în același timp este că d...
Cum să remediați redarea video scramblată în VLC Player
VLC player poate reda aproape orice tip de fișier. Dacă aveți un fi...
Windows 7 App Launcher SE-TrayMenu
SE-TrayMenu este un instrument gratuit, care se află în tava de sis...