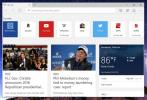Dezactivați notificările aplicației Windows 8 sau modificați durata lor
Decizia Microsoft de a lansa exact aceeași interfață atât pentru versiunea pentru PC cât și pentru tableta Windows 8 are avantajele și contra. Pe de o parte, aceasta înseamnă că utilizatorii nu vor trebui să învețe două tipuri diferite de sisteme de operare pentru a utiliza diferite dispozitivele, în timp ce pe cealaltă, face ca anumite funcții să pară redundante, în funcție de dispozitivul pe care îl sunteți folosind. În timp ce Windows 8 oferă setări implicite pentru a activa sau a dezactiva unele dintre aceste funcții, există o mulțime de lucruri care nu pot fi comutate fără a utiliza instrumente terțe. O caracteristică particulară, notificările aplicației Windows Store, cu toate acestea, este ceva care poate fi modificat după bunul plac, folosind opțiuni native. Puteți schimba ora în care o notificare a aplicației rămâne pe ecran sau puteți dezactiva complet ecranul de blocare și notificările aplicației. În această postare, vă vom explica cum puteți modifica ambele setări.
Dezactivează ecranul de blocare și notificările aplicației
Notificările pentru aplicații pot fi ușor dezactivate din categoria Notificări din Setări PC. Deschideți batul Charms și alegeți Setări> Schimbare Setări PC pentru a accesa aplicația cu setări pentru PC. Din partea stângă, selectați categoria Notificări pentru a dezvălui toate opțiunile aferente. În partea de sus, există „Afișați notificările pentru aplicații”, „Afișați notificările pentru aplicații pe ecranul de blocare” și „Redă sunetele de notificare” comută. Pentru a finaliza oprirea tuturor tipurilor de notificări pentru toate aplicațiile, trebuie doar să opriți opțiunea Afișați notificări pentru aplicații.

În afară de dezactivarea notificărilor pentru toate aplicațiile instalate, puteți face acest lucru și selectiv. Partea inferioară a ecranului Setări notificări vă permite să dezactivați notificările pentru aplicațiile individuale la alegere.

Modificați durata de vizibilitate a notificărilor
Durata pe care fiecare notificare rămâne pe ecran poate fi modificată folosind setările disponibile în cadrul Centrului de Accesare. Deschideți Ecranul de pornire, tastați „ușor de accesat centrul” și selectați Setări din partea dreaptă pentru a-l vedea în rezultatele căutării.

Odată aflat în fereastra Ease of Access Center, derulați în jos și căutați opțiunea „ușurează concentrarea pe sarcini”.

Din nou, derulați în jos și căutați secțiunea „Ajustați limitele de timp și imaginile intermitente”.

În secțiunea „Cât timp trebuie să rămână deschise casetele de dialog pentru notificarea Windows”, deschideți meniul derulant pentru a alege un moment pe placul dvs. Opțiunile disponibile includ 5, 7, 15 și 30 de secunde, precum și 1 și 5 minute; 5 secunde este setat implicit. Faceți clic pe OK pentru a salva modificările.

Acest mod de aplicare se aplică atât Windows 8 cât și RT.
Căutare
Postări Recente
Cum să încercați cel mai recent player transparent YouTube
YouTube face din când în când modificări la interfața de utilizator...
Cum se schimbă asocierea programului implicit după tipul fișierului în Windows 10
Setarea aplicațiilor implicite pentru a deschide întotdeauna un fiș...
Windows 10: Eliminați widget-urile din pagina de filă nouă din browserul Edge
Internet Explorer a plecat în cele din urmă pe calea dinozaurilor ș...