Cum să remediați imprimanta offline pe Windows 10
Imprimantele sunt unele dintre cele mai problematice hardware pe care le veți găsi. Este posibil să trăim într-o lume în care este posibilă imprimarea 3D, dar nu înseamnă că imprimarea pe hârtie acasă a îmbunătățit atât de mult. Imprimantele sunt aproape încă din iad și cerneală, iar tonerul costă un braț și un picior. Dacă încercați să imprimați ceva și continuați să vedeți imprimanta offline, aici puteți încerca câteva lucruri.
Alerga pași de bază pentru soluționarea problemelor înainte de a continua.

Verificați hardware-ul
Există câteva lucruri pe care trebuie să le verificați înainte de a putea depana o imprimantă offline din Windows 10. Primul este cablul pe care îl utilizați pentru a conecta imprimanta la computer. Asigurați-vă că nu este deteriorat. Cablurile de imprimantă nu sunt exact proprietate, dar, un cablu deteriorat sau deteriorat nu este ceva care să funcționeze.
Modificați portul la care conectați imprimanta. Este posibil ca toate porturile să nu se poată conecta la imprimantă, de exemplu,
dacă imprimanta este o imprimantă USB 2.0 și portul la care l-ați conectat este USB 3.0, s-ar putea să aveți probleme.Asigurați-vă că în tava de hârtie există hârtie. De asemenea, asigurați-vă că imprimanta este în poziția corectă de „imprimare”, adică nimic nu este deschis sau eliminat. Toate capacele care se presupune că trebuie închise trebuie închise.
În cele din urmă, asigurați-vă că puteți imprima o pagină de testare pe imprimantă. Nu aveți nevoie ca imprimanta să fie conectată la un computer pentru a putea imprima pagina de testare. În mod normal, apăsarea butonului de pornire de pe imprimantă va face treaba. În unele cazuri, poate exista un buton dedicat pentru imprimarea unei pagini de testare sau poate fi utilizată o metodă diferită. Consultați manualul imprimantei.

Dacă toate verificările de mai sus se efectuează, treceți cu soluția de mai jos.
Dezinstalați / reinstalați imprimanta
Pe Windows 10, imprimantele instalează în mod automat adică, Windows are grijă de driverele necesare și setează totul. Există încă cazuri rare în care acest lucru poate să nu funcționeze sau s-ar putea să fi fost probleme cu înființarea. Pentru a le repara, dezinstalați imprimanta. Este destul de ușor de făcut; căutați imprimanta în aplicația Setări sub Dispozitive> Imprimante și scaner, selectați-o și faceți clic pe butonul de dezinstalare. Deconectați imprimanta și, pentru o măsură bună, reporniți sistemul.
Conectați din nou imprimanta și apoi permiteți Windows 10 să instaleze drivere pentru ea.
Dacă imprimanta dvs. a fost livrată cu suport de instalare, încercați să o utilizați dacă driverele generice instalate de Windows 10 nu funcționează după reinstalare.
Verificați starea de imprimare offline
Deschideți aplicația Setări și accesați grupul de setări pentru dispozitive. Selectați fila Imprimante și scanere și selectați imprimanta. Faceți clic pe butonul „Deschide coadă”. În fereastra cozii de imprimare, faceți clic pe elementul Fișier din bara de meniu și asigurați-vă că „Utilizați imprimanta offline” nu este activat. Dacă este, dezactivați-o și deconectați-vă și reconectați din nou imprimanta.

Reporniți serviciile de imprimare
Utilizați comanda rapidă pentru tastatură Win + R pentru a deschide caseta de rulare și introduceți următoarele.
services.msc
Atingeți Enter pentru a deschide Managerul de servicii. Căutați un serviciu numit Print Spooler. Faceți clic dreapta pe ea și selectați Restart din meniul contextual. Deconectați și reconectați din nou imprimanta.
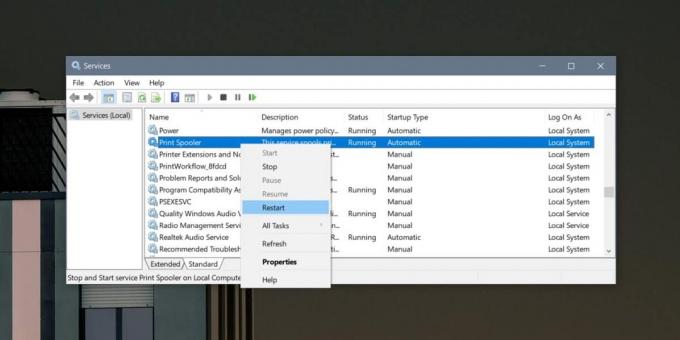
Verificați portul imprimantei
Este posibil ca această soluție să nu funcționeze pentru toate tipurile de imprimante, dar cu siguranță merită încercată. Deschideți Panoul de control și accesați Hardware și Sunet> Dispozitive și Imprimante. Faceți clic dreapta pe imprimantă și selectați „Proprietăți imprimantă” din meniul contextual.
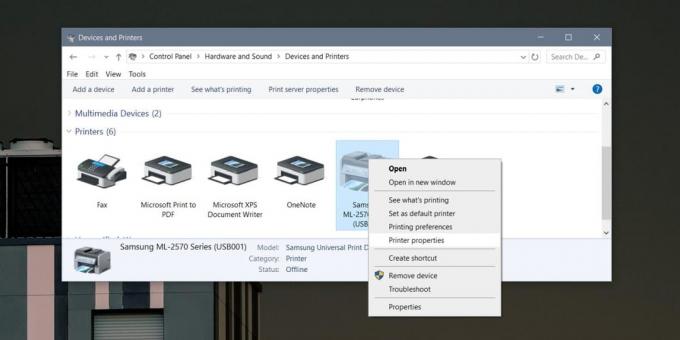
În fereastra Proprietăți imprimantă, accesați fila Porturi. Asigurați-vă că caseta de lângă imprimanta dvs. este bifată. Dacă nu, nu, verificați-l și vedeți dacă imprimanta apare online.
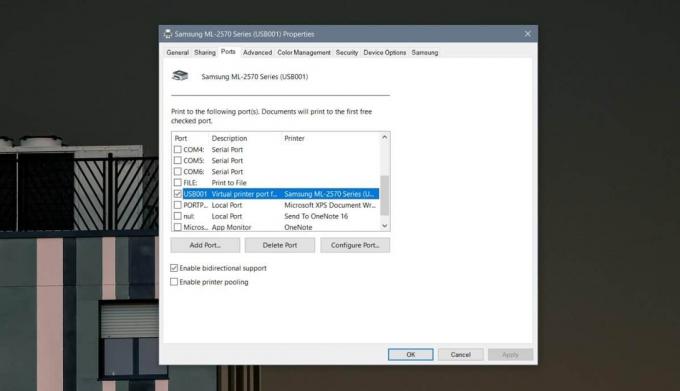
Dacă nu, reveniți la fereastra de proprietăți ale imprimantei, iar în fila Porturi, faceți clic pe Configurare port. Puteți configura, sau nu, configurarea portului. Depinde de modelul imprimantei dvs., dar dacă vedeți opțiuni pentru configurare, dezactivați opțiunea SNMP Status Enabled.
Închideți și deschideți aplicația
Închideți aplicația de la care trimiteți lucrarea de tipărire. Deconectați imprimanta și conectați-o din nou. Lăsați câteva minute să treacă și apoi deschideți din nou fișierul. Încercați să imprimați. Merită să accesați dialogul de imprimare al aplicației pentru a vă asigura că poate vedea / selecta imprimanta.
De asemenea, ar trebui să încercați să imprimați dintr-o altă aplicație. Este posibil ca aplicația pe care o utilizați să aibă probleme proprii și să nu se poată conecta la imprimantă.
Căutare
Postări Recente
DiskCheckup: Monitorizați și înregistrați informațiile SMART pentru a evita blocarea
În aceste zile, hard disk-urile pot conține cantități mari de date ...
Redenumirea fișierelor de filme cu informații detaliate despre metadate de pe Web
Păstrarea unei arhive de muzică, filme, seriale TV etc, necesită să...
Istoricul Clipboard-ului ușor în Windows cu Clipbox
Există mai multe instrumente pentru istoricul clipboard-urilor pent...



