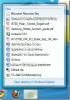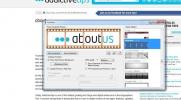Cum comprimați videoclipuri pe Windows 10 cu frână de mână
Videoclipurile sunt fișiere mari. Dacă trebuie să le încărcați sau să le trimiteți prin e-mail etc., veți constata că dimensiunea este adesea un obstacol. Multe platforme de partajare video comprimă automat videoclipurile pentru a economisi spațiu, astfel încât acestea să se încarce mult mai rapid atunci când sunt vizionate. Dacă aveți nevoie pentru a comprima videoclipuri pe Windows 10, sunteți răsfățat pentru alegere. Dacă doriți să comprimați videoclipuri fără a pierde prea multă calitate, frâna de mână este instrumentul pentru acest job. Poate videoclipuri de recoltă, convertiți-le și comprimați-le de bună calitate.
Compresie fără pierderi
Compresia fără pierderi există, dar este puțin probabil să o obțineți cu frâna de mână dacă încercați să reduceți dimensiunea fișierului. În mare măsură, depinde de formatul în care convertiți un videoclip comprimat. Dacă utilizați MP4, de exemplu, utilizați un format cu pierderi. Acestea fiind spuse, compresia nu înseamnă întotdeauna calitatea video va fi îngrozitoare. Vor fi unele pierderi de calitate, dar deseori, este greu de spus.
Compresează videoclipurile cu frână de mână
Descarca, instalați și rulați Frână de mână. Adaugă aplicația video pe care vrei să o comprimezi.
După adăugarea videoclipului, trebuie să alegeți formatul în care va fi înregistrat videoclipul comprimat. Puteți selecta din Presetări. Este o idee bună să comprimați pe baza modului în care va fi utilizat videoclipul, de exemplu, dacă îl veți încărca pe YouTube, utilizați una dintre presetările web. Există, de asemenea, presetările Matroska care se vor transforma în formatul MKV. Formatul MKV este excelent pentru videoclipuri de înaltă calitate, de dimensiuni reduse, dar nu toate aplicațiile și platformele îl acceptă.
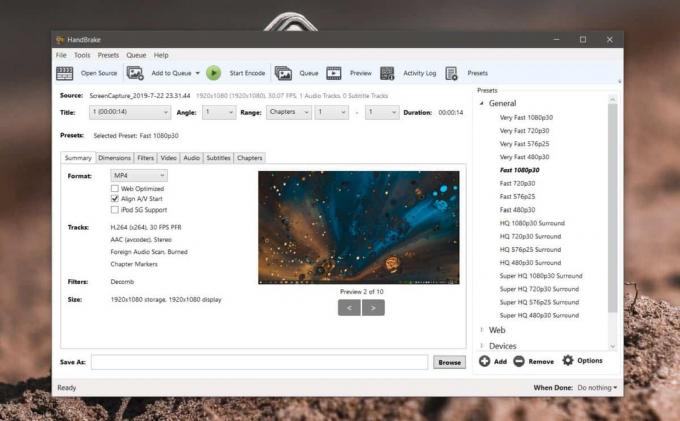
După selectarea unei presetări, accesați fila Video. Aici, trebuie să luați două decizii importante; selectați un codec și selectați un framerate.
În general, nu ar trebui să schimbați framerate. Un cadru mai mic înseamnă un videoclip oarecum mai plăcut. Este ceva care poate fi observat. Încercați să comprimați ritmul cadru actual și vedeți ce dimensiune are videoclipul de ieșire. Dacă este încă prea mare, puteți încerca să reduceți framerate-ul.
Codecul este ceea ce va comprima fișierul și cu cât este mai bun, cu atât va fi mai mică pierderea calității. Codecurile acceptate sunt MPEG-2, MPEG-4, H.264 și H.265. H.265 este cel mai bun, așa că încearcă să folosești primul.

Puteți începe acum compresia, este o idee bună să setați condițiile de compresie pentru audio în videoclip de asemenea. Accesați fila Audio și selectați ce codec doriți să utilizați. Aveți opțiunea de a schimba și bitrate-ul audio, dar dacă nu mergeți pentru un fișier foarte mic, cel mai bine este să îl lăsați așa cum este.

Este vorba despre asta. Selectați unde doriți să salvați fișierul de ieșire și faceți clic pe Start Encode. Este întotdeauna o idee bună să salvați fișierul comprimat ca copie. Compresia nu poate fi anulată, astfel încât fișierul original este cel mai bine dacă doriți să-l comprimați pe diferiți parametri. Cu cât fișierul este mai mare, cu atât va dura mai mult compresia.
Căutare
Postări Recente
Monitorizarea sistemului Windows 7 Activitate
Licărire este un instrument portabil de monitorizare a activității ...
Accesați ultimele fișiere modificate în orice folder din Windows 7 Bara de activități
O problemă în lucrul la mai multe fișiere în același timp este că d...
RumShot: Faceți capturi de ecran și creați previzualizări minunate cu acestea
Subliniem întotdeauna importanța captării capturilor de utilități p...